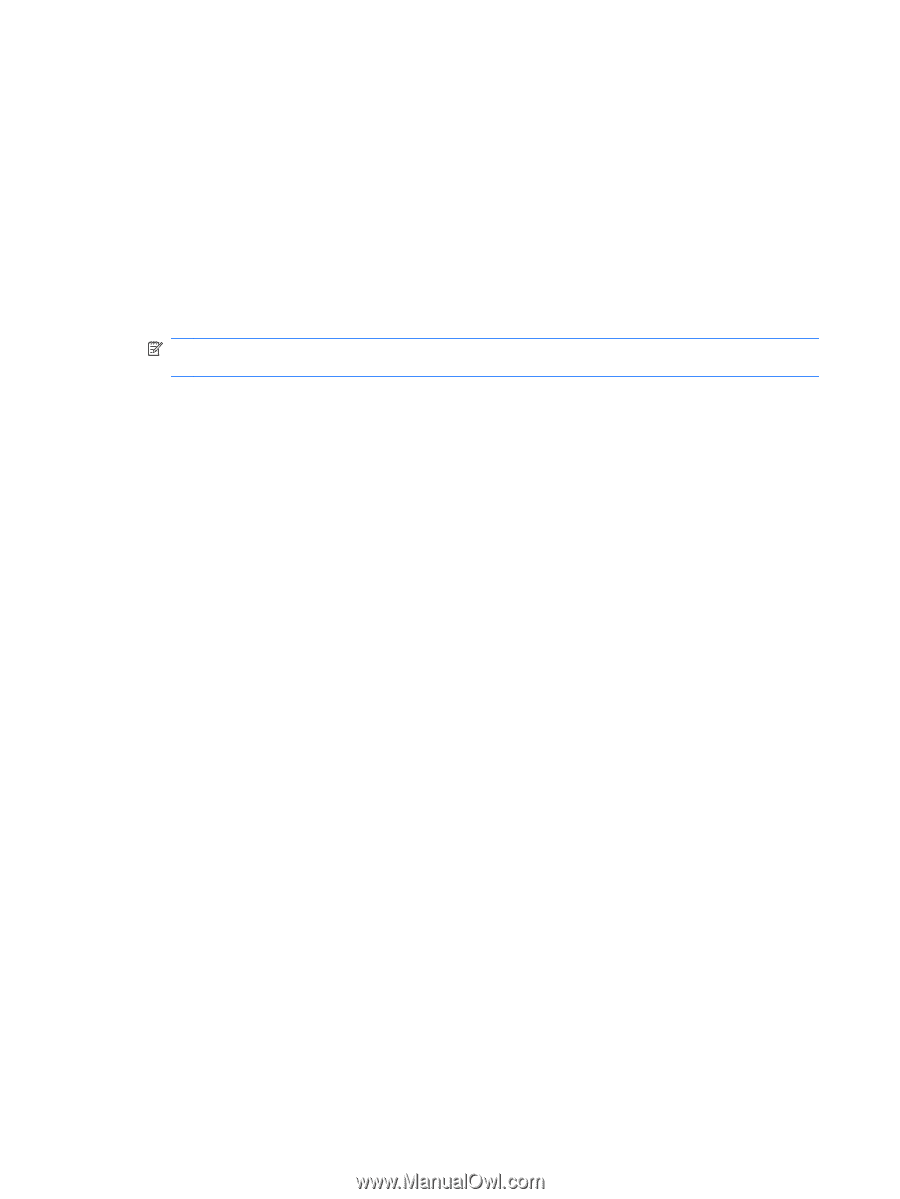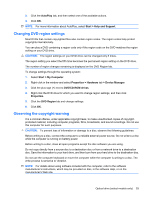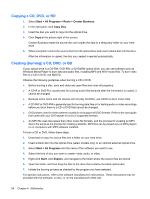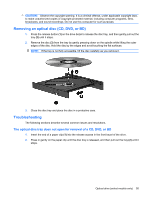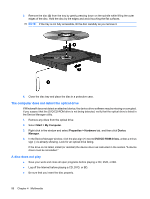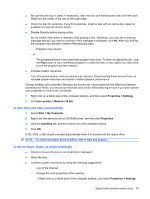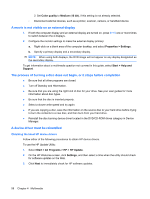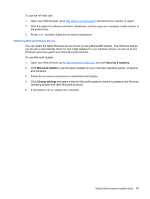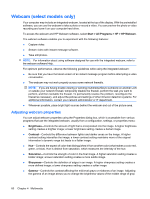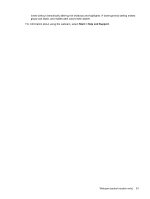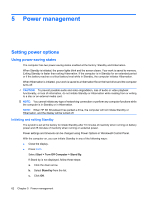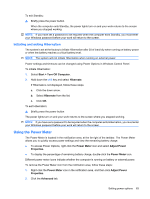HP ProBook 6550b HP ProBook User Guide - Windows XP - Page 68
A movie is not visible on an external display, The process of burning a disc does not begin - camera driver
 |
View all HP ProBook 6550b manuals
Add to My Manuals
Save this manual to your list of manuals |
Page 68 highlights
2. Set Color quality to Medium (16 bit), if this setting is not already selected. ◦ Disconnect external devices, such as a printer, scanner, camera, or handheld device. A movie is not visible on an external display 1. If both the computer display and an external display are turned on, press fn+f4 one or more times to switch between the 2 displays. 2. Configure the monitor settings to make the external display primary: a. Right-click on a blank area of the computer desktop, and select Properties > Settings. b. Specify a primary display and a secondary display. NOTE: When using both displays, the DVD image will not appear on any display designated as the secondary display. To get information about a multimedia question not covered in this guide, select Start > Help and Support. The process of burning a disc does not begin, or it stops before completion ● Be sure that all other programs are closed. ● Turn off Standby and Hibernation. ● Be sure that you are using the right kind of disc for your drive. See your user guides for more information about disc types. ● Be sure that the disc is inserted properly. ● Select a slower write speed and try again. ● If you are copying a disc, save the information on the source disc to your hard drive before trying to burn the contents to a new disc, and then burn from your hard drive. ● Reinstall the disc-burning device driver located in the DVD/CD-ROM drives category in Device Manager. A device driver must be reinstalled Obtaining the latest HP device drivers Follow either of the following procedures to obtain HP device drivers. To use the HP Update Utility: 1. Select Start > All Programs > HP > HP Update. 2. On the HP Welcome screen, click Settings, and then select a time when the utility should check for software updates on the Web. 3. Click Next to immediately check for HP software updates. 58 Chapter 4 Multimedia