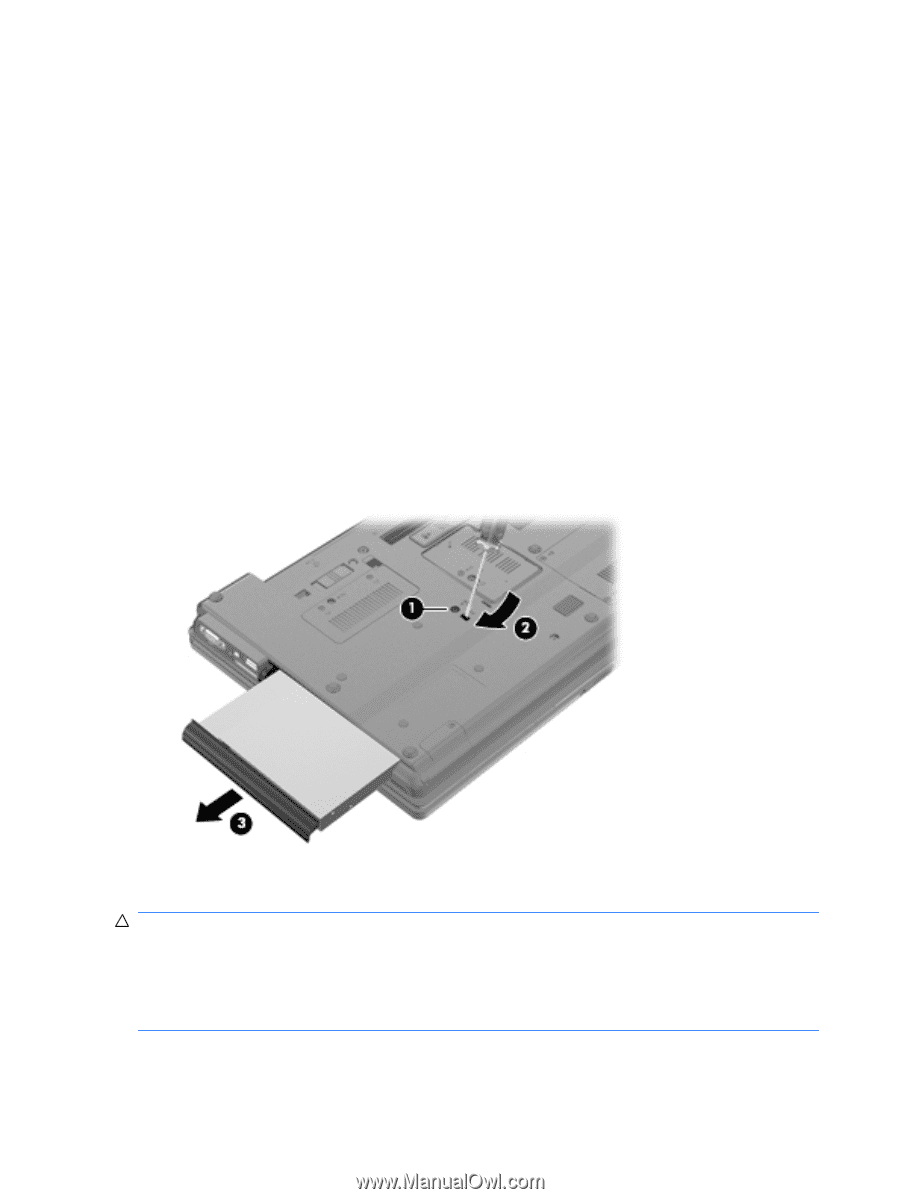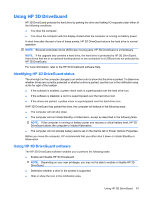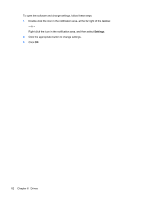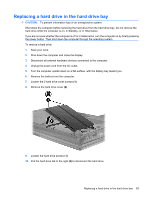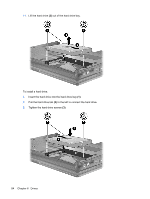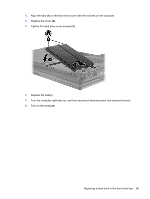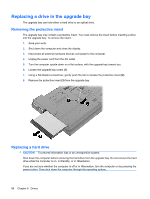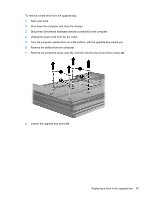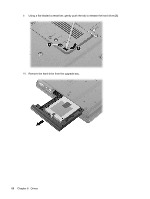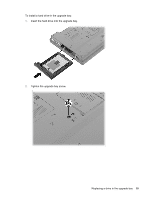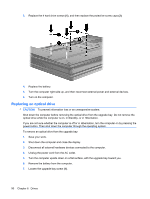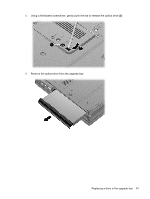HP ProBook 6550b HP ProBook User Guide - Windows XP - Page 96
Replacing a drive in the upgrade bay, Removing the protective insert, Replacing a hard drive
 |
View all HP ProBook 6550b manuals
Add to My Manuals
Save this manual to your list of manuals |
Page 96 highlights
Replacing a drive in the upgrade bay The upgrade bay can hold either a hard drive or an optical drive. Removing the protective insert The upgrade bay may contain a protective insert. You must remove the insert before inserting a drive into the upgrade bay. To remove the insert: 1. Save your work. 2. Shut down the computer and close the display. 3. Disconnect all external hardware devices connected to the computer. 4. Unplug the power cord from the AC outlet. 5. Turn the computer upside down on a flat surface, with the upgrade bay toward you. 6. Loosen the upgrade bay screw (1). 7. Using a flat-bladed screwdriver, gently push the tab to release the protective insert (2). 8. Remove the protective insert (3) from the upgrade bay. Replacing a hard drive CAUTION: To prevent information loss or an unresponsive system: Shut down the computer before removing the hard drive from the upgrade bay. Do not remove the hard drive while the computer is on, in Standby, or in Hibernation. If you are not sure whether the computer is off or in Hibernation, turn the computer on by pressing the power button. Then shut down the computer through the operating system. 86 Chapter 6 Drives