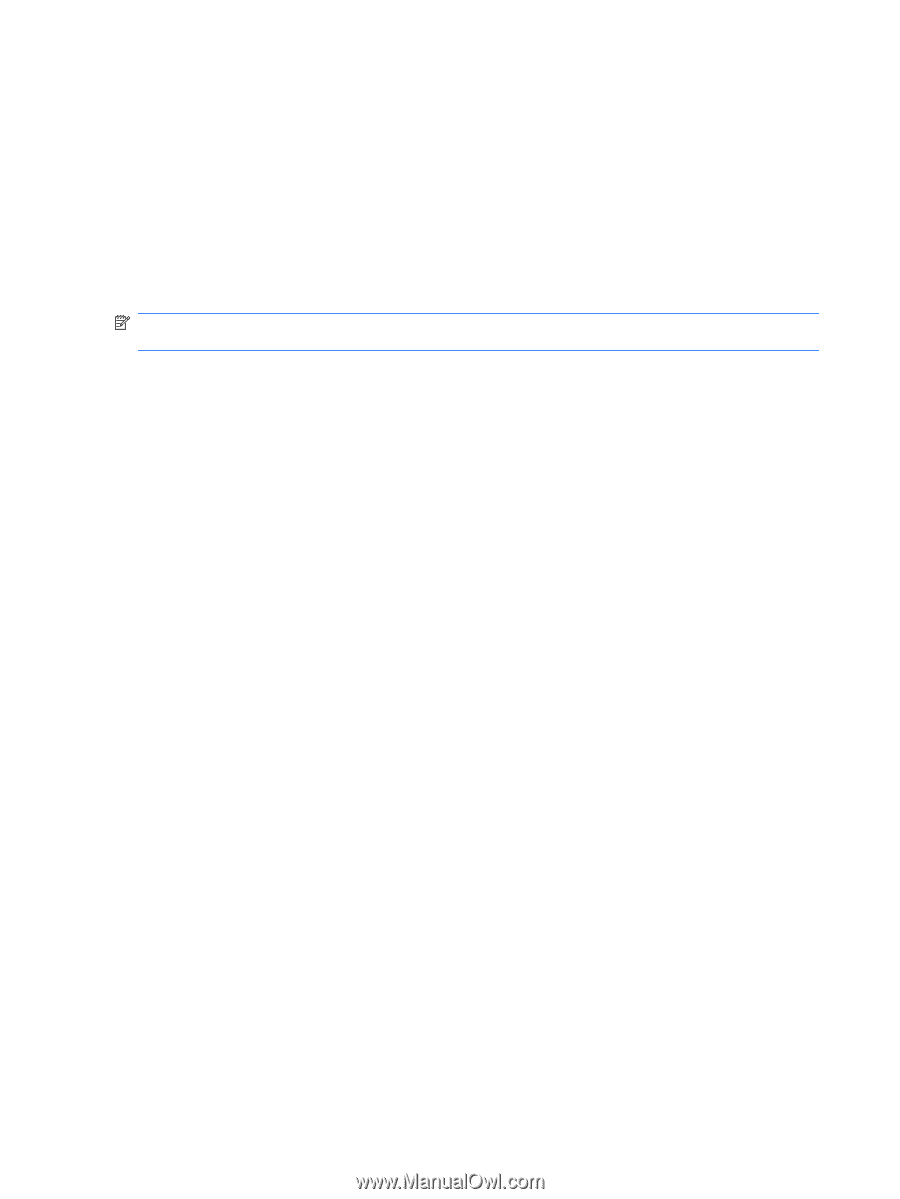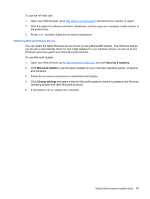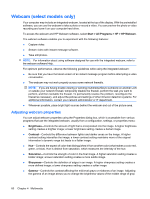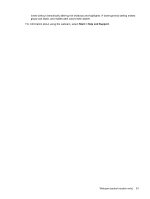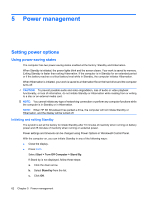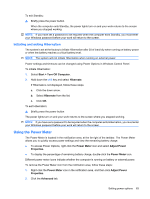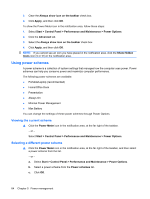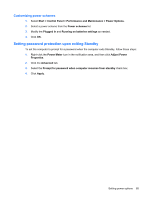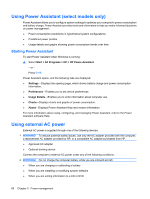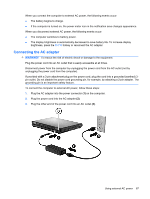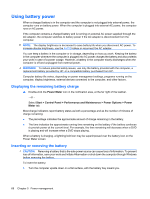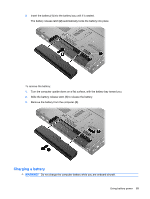HP ProBook 6550b HP ProBook User Guide - Windows XP - Page 74
Using power schemes, Viewing the current scheme, Selecting a different power scheme - laptop
 |
View all HP ProBook 6550b manuals
Add to My Manuals
Save this manual to your list of manuals |
Page 74 highlights
3. Clear the Always show icon on the taskbar check box. 4. Click Apply, and then click OK. To show the Power Meter icon in the notification area, follow these steps: 1. Select Start > Control Panel > Performance and Maintenance > Power Options. 2. Click the Advanced tab. 3. Select the Always show icon on the taskbar check box. 4. Click Apply, and then click OK. NOTE: If you cannot see an icon you have placed in the notification area, click the Show Hidden Icons icon (< or Performance and Maintenance > Power Options. Selecting a different power scheme ▲ Click the Power Meter icon in the notification area, at the far right of the taskbar, and then select a power scheme from the list. - or - a. Select Start > Control Panel > Performance and Maintenance > Power Options. b. Select a power scheme from the Power schemes list. c. Click OK. 64 Chapter 5 Power management