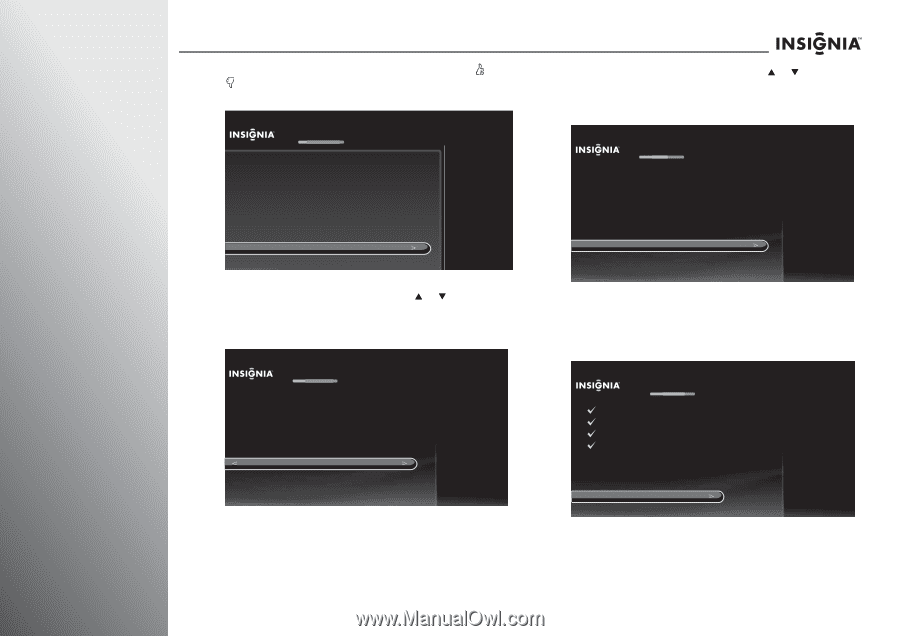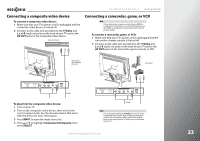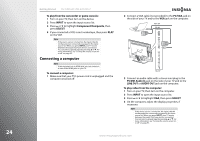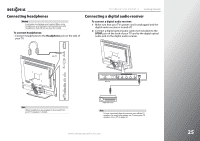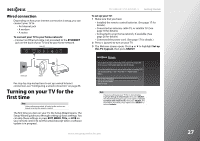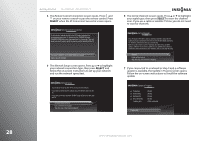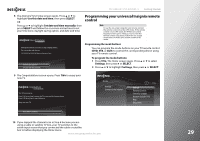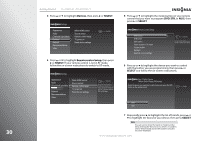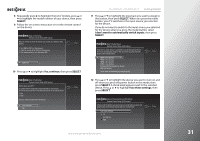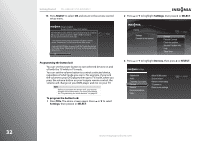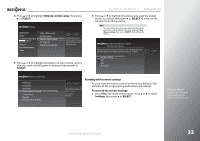Insignia NS-42E859A11 User Manual (English) - Page 32
Remote Control Connection, Network Setup, Set Up Channels, Update In Progress
 |
View all Insignia NS-42E859A11 manuals
Add to My Manuals
Save this manual to your list of manuals |
Page 32 highlights
28 Getting Started NS-32E859A11/NS-42E859A11 4 The Remote Control Connection screen opens. Press and on your remote control to pair the remote control. Press SELECT when the RF Connection Successful screen opens. Remote Control Connection To set up your remote control to use RF (radio frequency) to communicate with your TV, hold down the THUMBS UP and THUMBS DOWN buttons at the same time for 5 seconds. This will mean you won't need to point the remote control directly at the TV. Hold down THUMBS UP and THUMBS DOWN for 5 seconds Cancel (use IR instead) 5 The Network Setup screen opens. Press S or T to highlight your network connection type, then press SELECT and follow the on-screen instructions to set up your network and run the network speed test. Network Setup You are about to set up this TV to use your home network. If you have a wired network, please plug an Ethernet cable into the TV. If you have a wireless network, DO NOT plug an Ethernet cable into the TV. Set up wireless network Use wired Ethernet instead Skip this step, I don't have a network 6 The Set Up Channels screen opens. Press S or T to highlight your signal type, then press SELECT to start the channel scan. If you use a cable or satellite TV box, you do not need to scan for channels. Set Up Channels Your TV works with either cable or antenna channels. Select the TV signal you have connected to this TV. The TV will then begin scanning for channels, which may take up to 30 minutes. Note: You only need to scan for channels for cable if you are NOT using a cable box. If you have a cable box (or satellite box), that box already has information about your channels, and you can skip this step. Antenna Cable (without a box) Skip this step, don't scan for channels 7 If you connected to a network in Step 5 and a software update is available, the Update in Progress screen opens. Follow the on-screen instructions to install the software update. Update In Progress Preparing Connecting Getting info Disconnecting Loading info (Done) (Done) (Done) (Done) (38% complete) Please wait... www.insigniaproducts.com