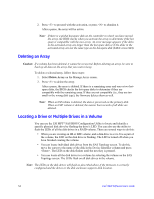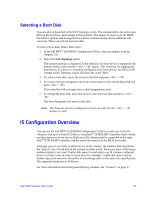Intel AFCSASRISER User Guide - Page 62
Creating an IME Volume, Create New Array Screen
 |
View all Intel AFCSASRISER manuals
Add to My Manuals
Save this manual to your list of manuals |
Page 62 highlights
Figure 11. Create New Array Screen 8. When the volume has been fully configured, press and select Save Changes. Then exit this menu to commit the changes. The LSI MPT SAS BIOS Configuration Utility* pauses while the array is created. Creating an IME Volume To create an IME volume with the LSI MPT* SAS BIOS Configuration Utility, follow these steps: 1. On the Adapter List screen, use the arrow keys to select an Intel® IT/IR RAID Controller. 2. Press to load the Adapter Properties screen, shown in Figure 10. 3. On the Adapter Properties screen, use the arrow keys to select RAID Properties on the screen and press . 4. When prompted to select a volume type, choose Create IME Volume. The Create New Array screen shows a list of disks that can be added to a volume. 5. Move the cursor to the RAID Disk column and select a disk. To add the disk to the volume, change the No to Yes by pressing the or keys, or the space bar. 6. Repeat this step to select a total of three to ten disks for the volume. All existing data on all the disks you select will be overwritten. As you add disks, the Array Size field changes to reflect the size of the new volume. 7. [Optional] Add one or two global hot spares to the volume by moving the cursor to the hot spare column and pressing the or keys, or the space bar. 8. When the volume has been fully configured, press and then select Save changes. Exit the menu to commit the changes. The utility pauses while the array is created. 50 Intel® RAID Software User's Guide