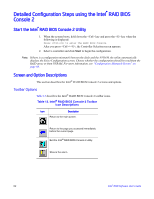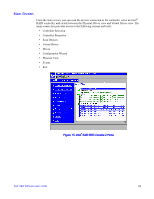Intel AFCSASRISER User Guide - Page 79
Physical Drives Screen, Configuration Wizard Option, Events Screen, Physical View/Logical View Option
 |
View all Intel AFCSASRISER manuals
Add to My Manuals
Save this manual to your list of manuals |
Page 79 highlights
• Check consistency (CC): This option verifies the correctness of the redundancy data and is available for arrays and disk groups using RAID 1, 5, 6, 10, 50, or 60. If a difference in the data is found, the Intel® RAID BIOS Console 2 assumes that the data is accurate and automatically corrects the parity value. • Display the virtual drive properties: Through the Properties option, you can: - Display the virtual drive properties (such as RAID level, virtual drive size, and stripe size). - Display the read, write, Access, Disk Cache, BGI (Background Initialization), and I/O policies. - Change the read, write, Access, Disk Cache, BGI, and I/O policies. - Select Write Through, Write Back with BBU, or Always Write Back. - Start initialization. - Start a consistency check. After setting any property, click Go to perform the selected operation. Click Change to apply any policy changes. Physical Drives Screen This screen displays the physical drives for each channel or port. From this screen, you can rebuild the physical arrays or disk groups, or view the properties for the physical drive you select. • Click Reset to return to the configuration that existed before you made any changes. • Select Properties and click Go to view the properties. An unconfigured drive can be made into a hot spare from the Properties screen. Configuration Wizard Option This option enables you to clear a configuration, create a new configuration, or add a configuration. "Setting Up a RAID Array Using the Configuration Wizard" on page 68 provides detailed steps for using the Configuration Wizard. Events Screen This option displays the events generated by physical drives, physical devices, enclosure, the Intel® Smart Battery, and SAS controller. See Appendix B: "Events and Messages" on page 173 for events and message descriptions. Physical View/Logical View Option This option toggles between Physical View and Logical View. Exit This option allows you to exit and reboot the system. Intel® RAID Software User's Guide 67