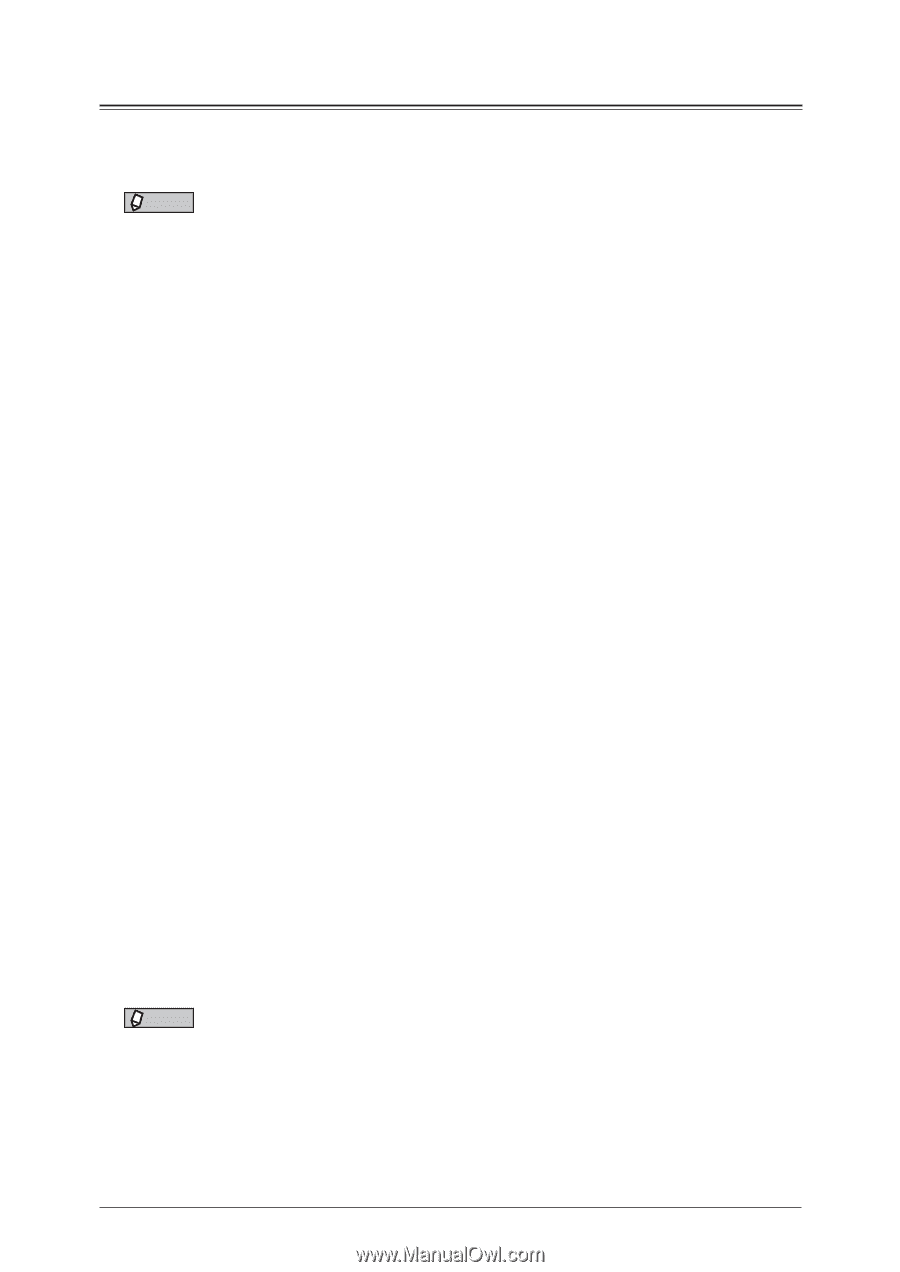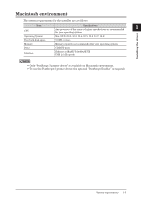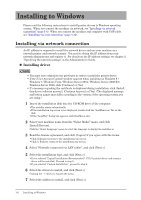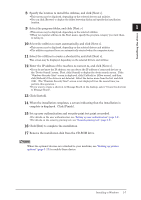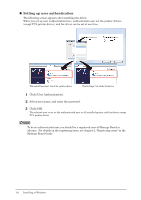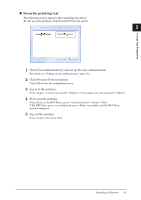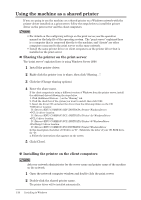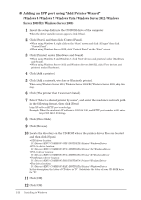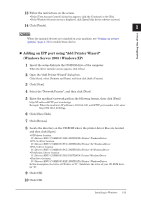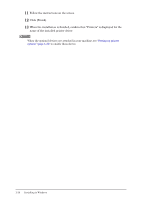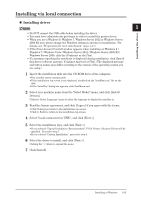Konica Minolta bizhub 25e bizhub 25e Printer Guide - Page 17
Using the machine as a shared printer, Sharing the printer on the print server - manual
 |
View all Konica Minolta bizhub 25e manuals
Add to My Manuals
Save this manual to your list of manuals |
Page 17 highlights
Using the machine as a shared printer If you are going to use the machine as a shared printer on a Windows network with the printer driver installed on a print server, follow the steps below to install the printer driver on the print server and the client computers. NOTE • For details on the configuring settings on the print server, see the operation manual or the help file of the operating system. The "print server" explained here is a computer that is connected directly to the machine, and "clients" are other computers connected to the print server on the same network. • Install the same printer driver on client computers as the printer driver that is installed on the print server. „„ Sharing the printer on the print server The "print server" explained here is using Windows Server 2008. 1 Install the printer driver. 2 Right-click the printer icon to share, then click "Sharing...". 3 Click the [Change sharing options]. 4 Enter the share name. If the client computer is using a different version of Windows from the printer server, install the additional driver following the steps below. 1. Click [Additional Drivers...] on the "Sharing" tab. 2. Click the check box of the system you want to install, then click [OK]. 3. Insert the driver CD and select the driver from the following folders on the CD. • GDI driver location: D:\Drivers\ENU\COMMON\GDI\INSTDATA\Printer\WindowsDriver • PCL 5e driver location: D:\Drivers\ENU\COMMON\PCL\INSTDATA\Printer\5e\WindowsDriver • PCL 6 driver location: D:\Drivers\ENU\COMMON\PCL\INSTDATA\Printer\6\WindowsDriver • PostScript 3 driver location: D:\Drivers\ENU\COMMON\PS3\INSTDATA\Printer\WindowsDriver In this description, the letter of CD drive is "D". Substitute the letter of your CD-ROM drive for "D". 4. Follow the instructions that appears on the screen. 5 Click [Close]. „„ Installing the printer on the client computers NOTE Ask your network administrator for the server name and printer name of the machine on the network. 1 Open the network computer window, and double-click the print server. 2 Double-click the shared printer name. The printer driver will be installed automatically. 1-10 Installing to Windows