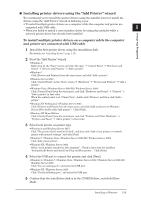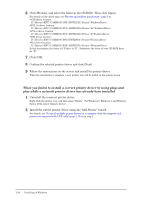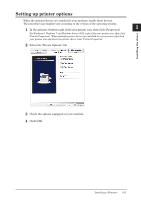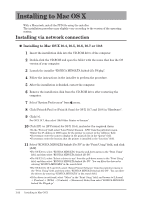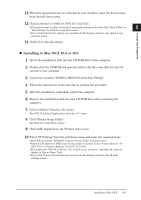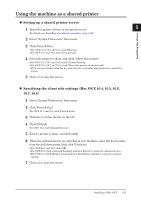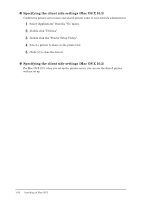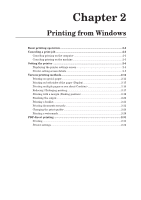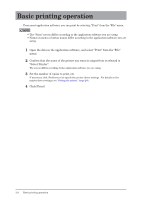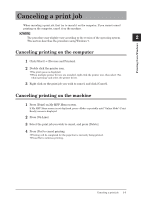Konica Minolta bizhub 25e bizhub 25e Printer Guide - Page 31
Installing via a local connection, Insert the installation disk into the CD-ROM drive of the computer.
 |
View all Konica Minolta bizhub 25e manuals
Add to My Manuals
Save this manual to your list of manuals |
Page 31 highlights
11 Select "KONICA MINOLTA bizhub 25e PS" in the "Printer Model" field, and click [Add]. • Select "KONICA MINOLTA" from the pull-down menu in the "Printer Model" field, and then select "KONICA MINOLTA bizhub 25e PS". • If the driver is not found, select "Other" in the "Printer Model" field, and browse to [Library] [Printers] [PPDs] [Contents] [Resources] [en.lproj] folder, then select "KONICA MINOLTA bizhub 25e PS.ppd.gz". 12 Select "KONICA MINOLTA bizhub 25e PS" in the "Printer List", and then select "Show Info" from the [Printers] menu. 13 Setup the printer information, and then click [Apply Changes]. • Select "Name & Location" and then enter the printer name and location as necessary. • When the optional devices are attached to your machine, select "Installable Options" and then select the device name from the pull-down menu. 14 Click [×] to close the screen. Installing via a local connection 1 Insert the installation disk into the CD-ROM drive of the computer. 2 Double-click the CD-ROM and open the folder with the name that has the OS version of your computer. 3 Launch the installer. 4 Follow the instructions in the installer to perform the procedure. 5 After the installation is finished, restart the computer. 6 Remove the installation disk from the CD-ROM drive after restarting the computer. 7 Connect the computer and the machine with a USB cable. 8 Select the printer to use on "Print & Fax", "Print & Scan" or "Printer List" screen. For details on the procedure for displaying the "Printer List" screen, see the manual for the operating system. 1-24 Installing to Mac OS X