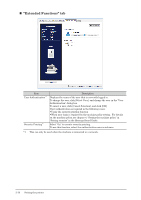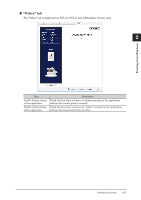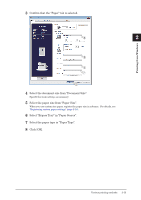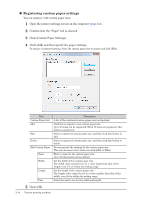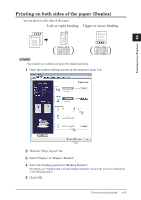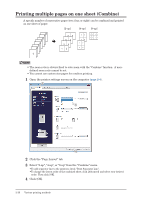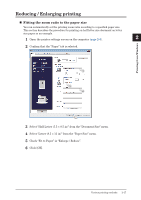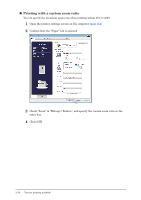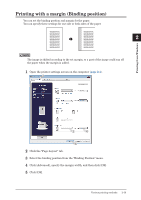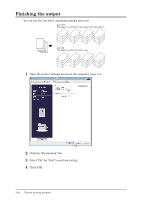Konica Minolta bizhub 25e bizhub 25e Printer Guide - Page 48
Printing on both sides of the paper (Duplex), Upper or lower binding, Left or right binding
 |
View all Konica Minolta bizhub 25e manuals
Add to My Manuals
Save this manual to your list of manuals |
Page 48 highlights
Printing on both sides of the paper (Duplex) You can print on both sides of the paper. Left or right binding Upper or lower binding 1 2 Front Back Front Back NOTE You cannot use custom size paper for duplex printing. 1 Open the printer settings screen on the computer (page 2-4). Printing from Windows 2 Click the "Page Layout" tab. 3 Select "Duplex" in "Duplex / Booklet". 4 Select the binding position in "Binding Position". For details, see "Printing with a margin (Binding position)" (page 2-19) on how to add margin to the binding position. 5 Click [OK]. Various printing methods 2-15
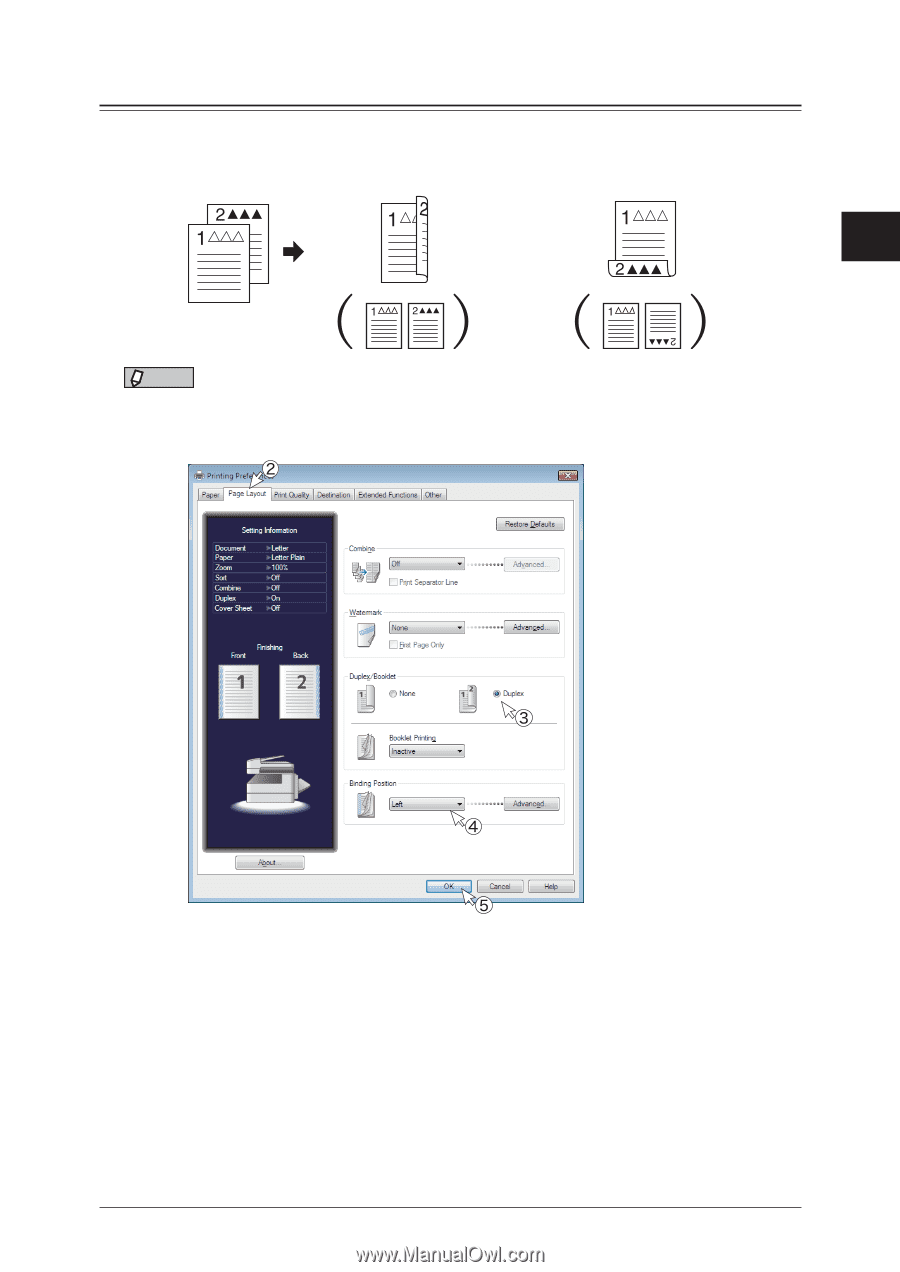
1
2
Printing from Windows
Various printing methods
2-15
Printing on both sides of the paper (Duplex)
You can print on both sides of the paper.
Front
Back
Front
Back
Upper or lower binding
Left or right binding
NOTE
You cannot use custom size paper for duplex printing.
1
Open the printer settings screen on the computer
(page 2-4)
.
2
Click the “Page Layout” tab.
3
Select “Duplex” in “Duplex / Booklet”.
4
Select the binding position in “Binding Position”.
For details, see
“Printing with a margin (Binding position)” (page 2-19)
on how to add margin
to the binding position.
5
Click [OK].