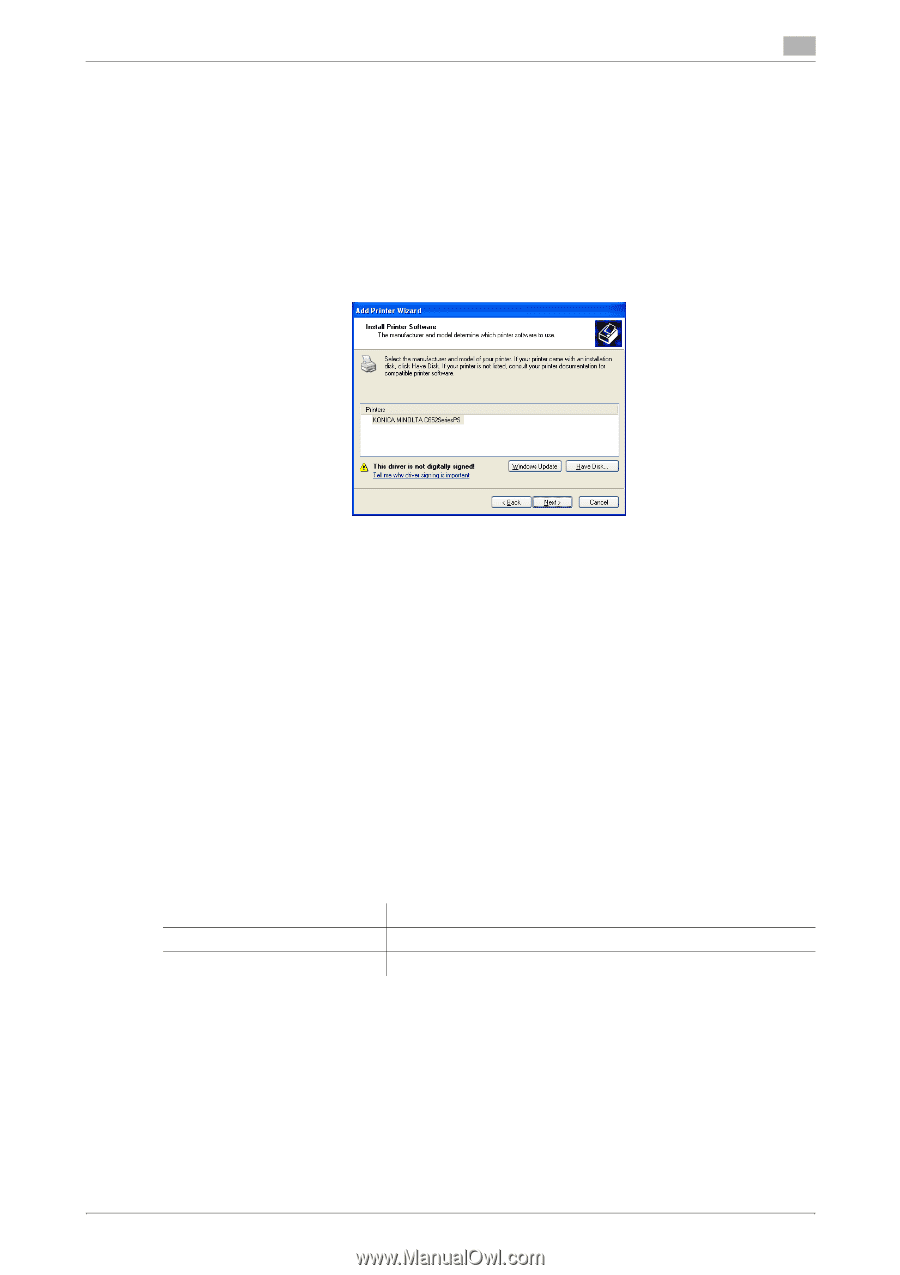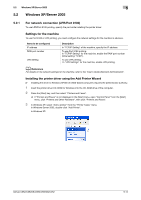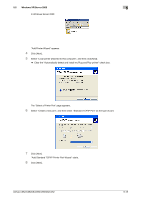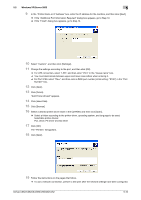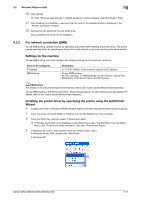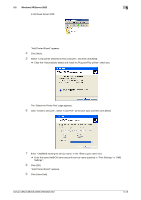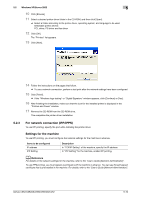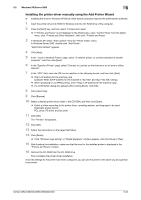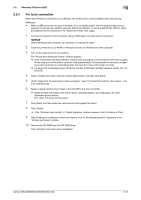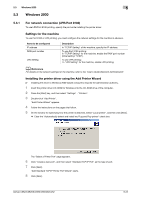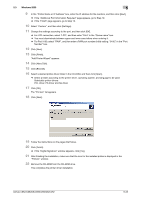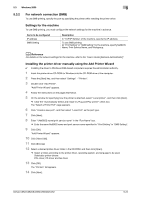Konica Minolta bizhub C552 bizhub C452/C552/C552DS/C652/C652DS Print Operation - Page 57
For network connection IPP/IPPS, Settings for the machine
 |
View all Konica Minolta bizhub C552 manuals
Add to My Manuals
Save this manual to your list of manuals |
Page 57 highlights
5.2 Windows XP/Server 2003 5 10 Click [Browse]. 11 Select a desired printer driver folder in the CD-ROM, and then click [Open]. % Select a folder according to the printer driver, operating system, and language to be used. Selectable printer drivers: PCL driver, PS driver and fax driver 12 Click [OK]. The "Printers" list appears. 13 Click [Next]. 14 Follow the instructions on the pages that follow. % To use a network connection, perform a test print after the network settings have been configured. 15 Click [Finish]. % If the "Windows logo testing" or "Digital Signature" window appears, click [Continue] or [Yes]. 16 After finishing the installation, make sure that the icon for the installed printer is displayed in the "Printers and Faxes" window. 17 Remove the CD-ROM from the CD-ROM drive. This completes the printer driver installation. 5.2.3 For network connection (IPP/IPPS) To use IPP printing, specify the port while installing the printer driver. Settings for the machine To use IPP printing, you must configure the network settings for the machine in advance. Items to be configured IP address IPP Setting Description In "TCP/IP Setting" of the machine, specify the IP address. In "IPP Setting" for the machine, enable IPP printing. d Reference For details on the network settings for the machine, refer to the "User's Guide [Network Administrator]". To use IPPS printing, you must register a certificate with the machine in advance. You can use the self-signed certificate that is preinstalled in the machine. For details, refer to the "User's Guide [Network Administrator]". bizhub C652/C652DS/C552/C552DS/C452 5-19