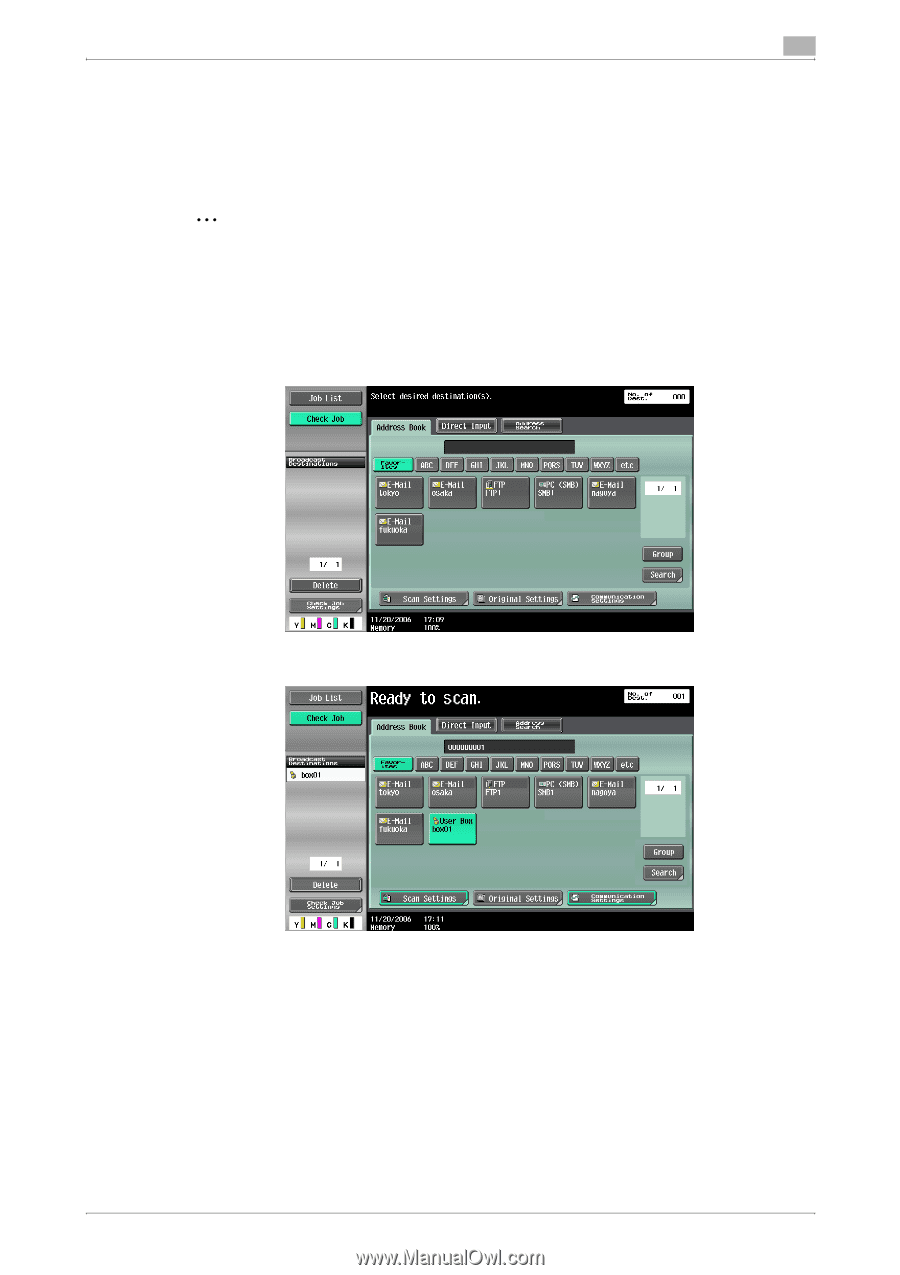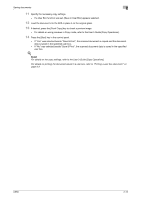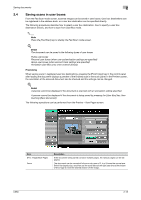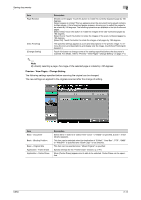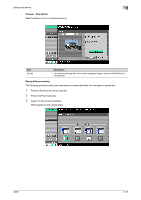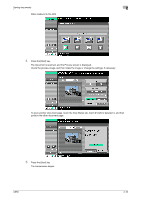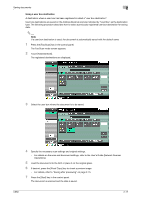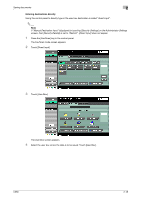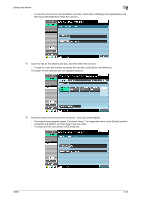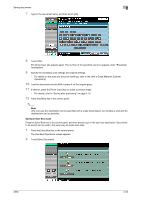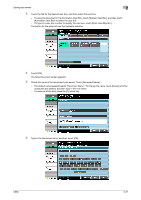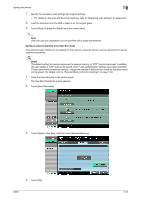Konica Minolta bizhub C650 bizhub C650 Box Operations User Manual - Page 42
Using a user box destination, Touch [Address Book].
 |
View all Konica Minolta bizhub C650 manuals
Add to My Manuals
Save this manual to your list of manuals |
Page 42 highlights
Saving documents 2 Using a user box destination A destination where a user box has been registered is called a "user box destination". User box destinations are saved on the Address Book tab and are indicated by "User Box" as the destination type. The following procedure describes how to select a previously registered user box destination for saving data. 2 Note If a user box destination is used, the document is automatically saved with the default name. 1 Press the [Fax/Scan] key in the control panel. The Fax/Scan mode screen appears. 2 Touch [Address Book]. The registered destinations are displayed. 3 Select the user box where the document is to be saved. 4 Specify the necessary scan settings and original settings. - For details on the scan and document settings, refer to the User's Guide [Network Scanner Operations]. 5 Load the document into the ADF or place it on the original glass. 6 If desired, press the [Proof Copy] key to check a preview image. - For details, refer to "Saving after previewing" on page 2-15. 7 Press the [Start] key in the control panel. The document is scanned and the data is saved. C650 2-17