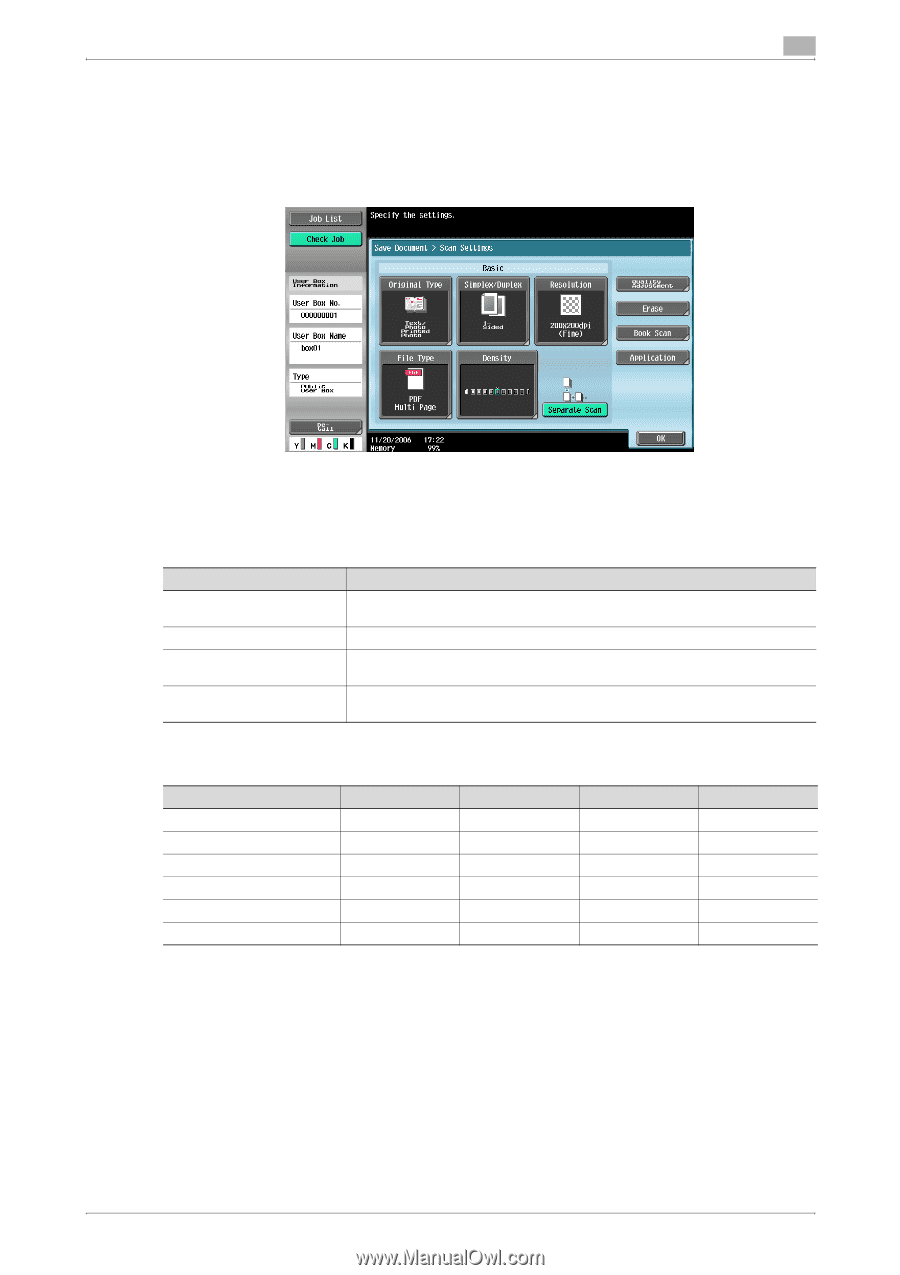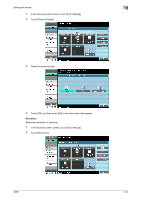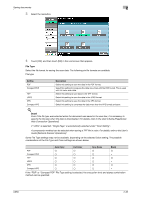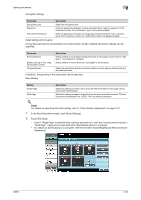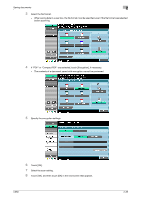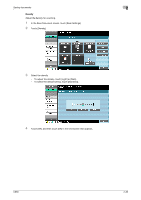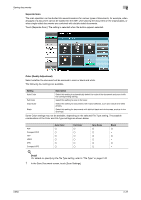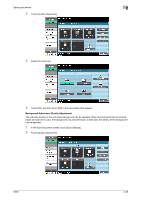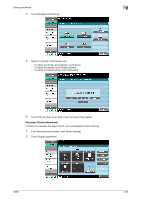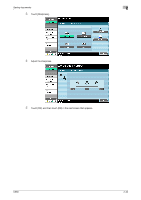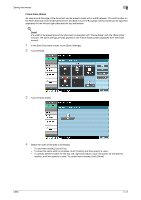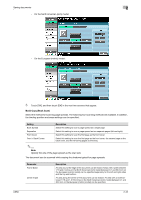Konica Minolta bizhub C650 bizhub C650 Box Operations User Manual - Page 62
Separate Scan, Color (Quality Adjustment), Setting, Description, Auto Color, Gray Scale, Black
 |
View all Konica Minolta bizhub C650 manuals
Add to My Manuals
Save this manual to your list of manuals |
Page 62 highlights
Saving documents 2 Separate Scan The scan operation can be divided into several sessions for various types of documents, for example, when all pages of a document cannot be loaded into the ADF, when placing the document on the original glass, or when single-sided documents are combined with double-sided documents. Touch [Separate Scan]. The setting is selected when the button appears selected. Color (Quality Adjustment) Select whether the document will be scanned in color or black and white. The following four settings are available. Setting Auto Color Full Color Gray Scale Black Description Select this setting to automatically detect the color of the document and scan it with the corresponding setting. Select this setting to scan in full color. Select this setting for documents with many halftones, such as in black-and-white photos. Select this setting for documents with distinct black and white areas, such as in line drawings. Some Color settings may not be available, depending on the selected File Type setting. The possible combinations of the Color and File Type settings are shown below. PDF Compact PDF TIFF JPEG XPS Compact XPS Auto Color o o o o o o Full Color o o o o o o Gray Scale o o o o o o Black o × o × o × ! Detail For details on specifying the File Type setting, refer to "File Type" on page 2-33. 1 In the Save Document screen, touch [Scan Settings]. C650 2-37