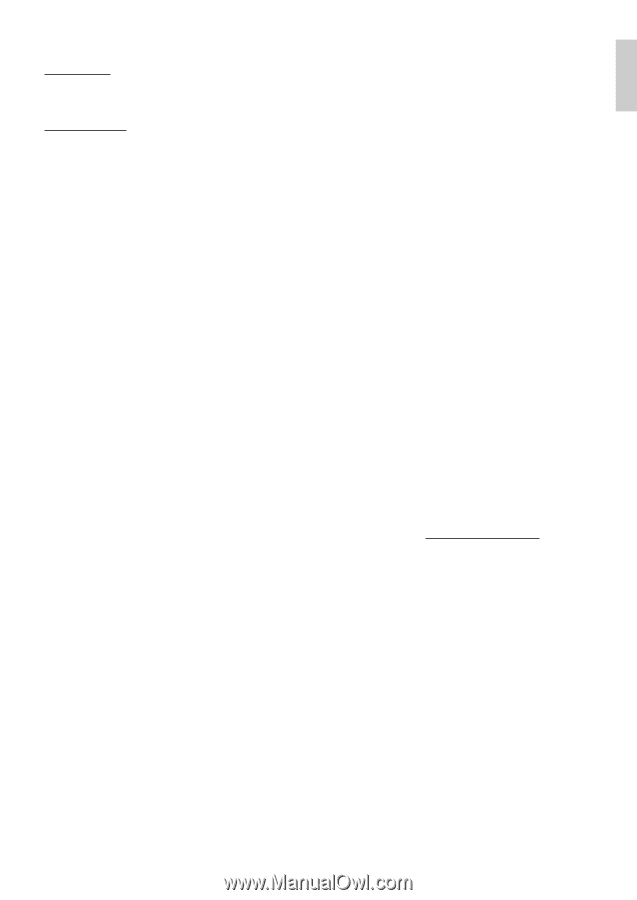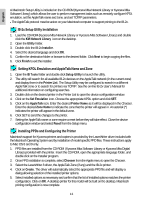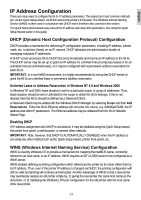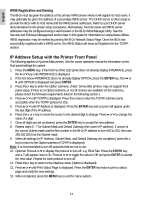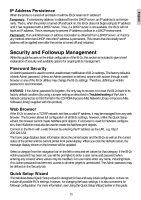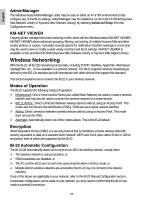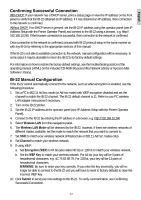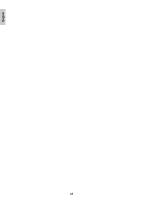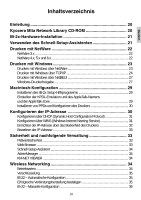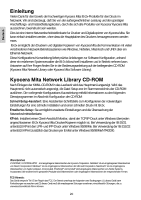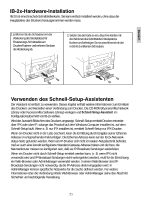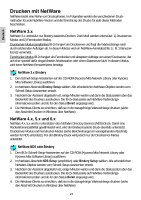Kyocera KM-3035 IB-2x Quick Configuration Guide Rev 2.2 - Page 16
Confirming Successful Connection, IB-22 Manual Configuration - manual for troubleshooting
 |
View all Kyocera KM-3035 manuals
Add to My Manuals
Save this manual to your list of manuals |
Page 16 highlights
English Confirming Successful Connection With DHCP: If your network has a DHCP server, print a status page or view the IP address on the front panel to verify that the IB-22 obtained an IP address. If it has obtained an IP address, then connection to the network is confirmed. Without DHCP: If no DHCP server is present, set the IB-22 IP address using the operator panel (see IP Address Setup with the Printer Operator Panel) and connect to the IB-22 using a browser, e.g. http:// 192.168.10.240. If the browser connection is successful, then connection to the network is confirmed. Once connection to the network is confirmed, proceed with IB-22 protocol setup in the same manner as with any IB-2x by referring to the appropriate sections of this manual. If the IB-22 is not able to establish connection to the network, manual configuration will be necessary. In some cases it may be desirable to return the IB-22 to its factory default settings. For information on how to restore the factory default settings, see the troubleshooting section of the operating manual (HTML) on the included CD-ROM (Kyocera Mita Network Library or Kyocera Mita Software Library). IB-22 Manual Configuration If the IB-22 cannot automatically connect to the network, such as when encryption is enabled, use the following procedure: 1. Set a PC to 802.11 Ad hoc mode (or Ad hoc mode) with WEP encryption disabled and set the channel to match the IB-22 channel. The IB-22 default channel is 11. Refer to your PC wireless LAN adapter instructions if necessary. 2. Turn on the IB-22 printer. 3. Set the IB-22 IP address at the operator panel (see IP Address Setup with the Printer Operator Panel). 4. Connect to the IB-22 by entering the IP address in a browser, e.g. http://192.168.10.240 5. Select Wireless LAN from the navigation panel. 6. The Wireless LAN Mode will be detected by the IB-22, however, if there are wireless networks of different modes available, set the mode to match the network that you want to connect to. 7. Set SSID to match your wireless network (Infrastructure or 802.11 Ad hoc modes only). 8. Set Channel to match your wireless network. 9. If using WEP: a. Set Encryption (WEP) to 64 bit (also called 40 bit) or 128 bit to match your wireless network. b. Set the WEP Key to match your wireless network. For 64 bit, your key will be 5 pairs of hexadecimal characters, e.g. 4C 75 63 6B 79. For 128 bit, your key will be 13 pairs of hexadecimal characters. WARNING: Be sure to enter your key correctly. If you enter the key incorrectly, you will no longer be able to connect to the IB-22 and you will have to reset to factory defaults to clear the incorrect WEP key. 10. Click Submit to send your new settings to the IB-22. To verify communication, see Confirming Successful Connection. 17