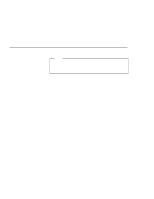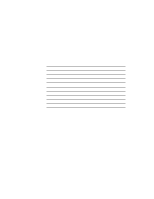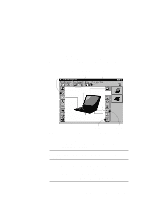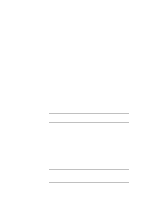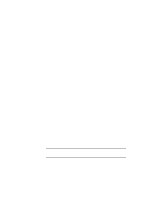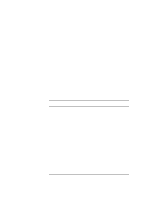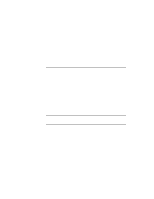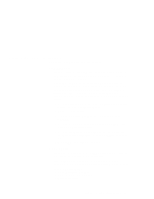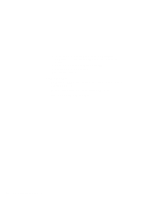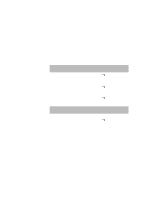Lenovo ThinkPad 600E ThinkPad 600 Suppliment to the User's Guide - Page 102
The Display, Show All Devices
 |
View all Lenovo ThinkPad 600E manuals
Add to My Manuals
Save this manual to your list of manuals |
Page 102 highlights
You can set any resolution for either the ThinkPad LCD or the external monitor. When you use both at the same time, the resolution of both is the same. If you set a higher resolution for the ThinkPad LCD, you can see only part of the screen at a time. You can see other parts by moving the image with the TrackPoint or other pointing device. You can change the display output type to the LCD, external monitor, or both with the Display Device buttons of the ThinkPad Configuration program, or with Fn+F7. You can set up the external monitor as follows: 1 Double-click on My Computer, Control Panel; then Display. 2 Click on the Properties... button. The "Display Properties" window appears. 3 Click on the Settings tab. 4 Click on Advanced Properties. 5 Click on Monitor. 6 Click on the Change button. 7 Select Show All Devices. 8 Select Manufacturers and Models in the next window. 9 Click on OK; then Close. 10 Set Color palette and Desktop area in the "Display Properties" windows. 11 Click on OK. How can I set up the external monitor if the Windows plug-and-play feature does not detect it? Do as follows: 1 Double-click on My Computer, Control Panel; then Display. 2 Click on the Properties... button. The "Display Properties" window appears. 3 Click on the Settings tab. 96 IBM ThinkPad 600 Online Book