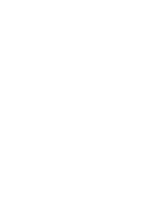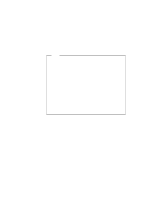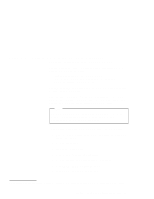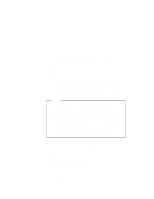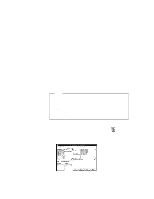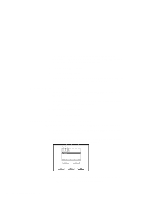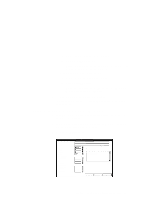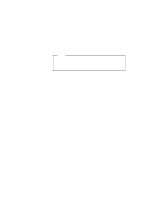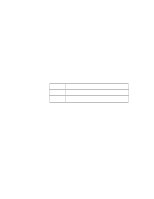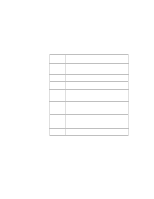Lenovo ThinkPad 600E ThinkPad 600 Suppliment to the User's Guide - Page 70
Deleting a Registered Card, Changing the Registered Order for PC Cards, Available Cards
 |
View all Lenovo ThinkPad 600E manuals
Add to My Manuals
Save this manual to your list of manuals |
Page 70 highlights
The names in the left list box (Available Cards) can be registered. The names in the right list box (Selected Cards) are already registered in Auto Configurator. 3 Click on the Add>> button. 4 Click on the Save button. When a PC Card is installed, Auto Configurator starts from the top of the list to assign the resources to the card. Deleting a Registered Card 1 Double-click on the Auto Configurator Utility icon in the "PC Card Director" window. 2 Select the PC Card you want to delete from Selected Cards in the "Auto Configurator Utility" window. 3 Click on the Delete button. 4 Click on the Save button. Changing the Registered Order for PC Cards To change the order of the registered PC Cards, do the following: 1 Double-click on the Auto Configurator Utility icon from the "PC Card Director" window. 2 Click on the Order... button in the "Auto Configurator Utility" window. The following window appears: 3 Do as follows to change the order of the PC Cards in the list: When moving a card toward the bottom: 64 IBM ThinkPad 600 Online Book