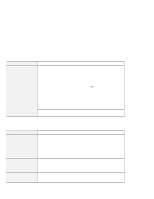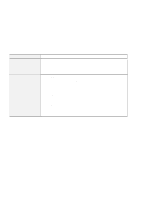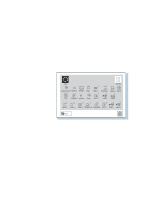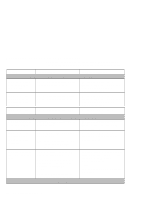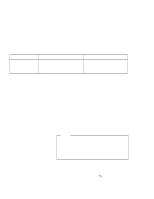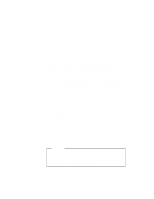Lenovo ThinkPad 600E ThinkPad 600 Suppliment to the User's Guide - Page 139
Using the Diskette Factory, Start, Programs, ThinkPad, Diskette Factory, Build
 |
View all Lenovo ThinkPad 600E manuals
Add to My Manuals
Save this manual to your list of manuals |
Page 139 highlights
Problem You need to recover a lost or damaged device driver. Tools Provided Go to the ThinkPad Web site to download the latest hardware device driver diskettes. Install them. For More Information See Chapter 8, Installing Software, for how to install the device driver. Using the Diskette Factory To recover a particular device driver or utility program, create the backup diskettes for it with the Diskette Factory; then reinstall it. To create the backup diskettes, do the following: 1 Click on Start. 2 Move the cursor to Programs and ThinkPad; then click on Diskette Factory. 3 Click on the tab at the top corresponding to the operating system you are using. 4 Click on the diskette group for the backup copy that you want to make. Notes You can select more than one group by clicking while pressing Ctrl. The number of the diskettes required is shown beside the diskette group. You do not need to use a blank diskette; the Diskette Factory prompts you to reformat diskettes that are not blank. 5 Click on Build. 6 Follow the instructions on the screen. For detail on how to install software Software . Chapter 8, Installing Chapter 7. Solving Computer Problems 133