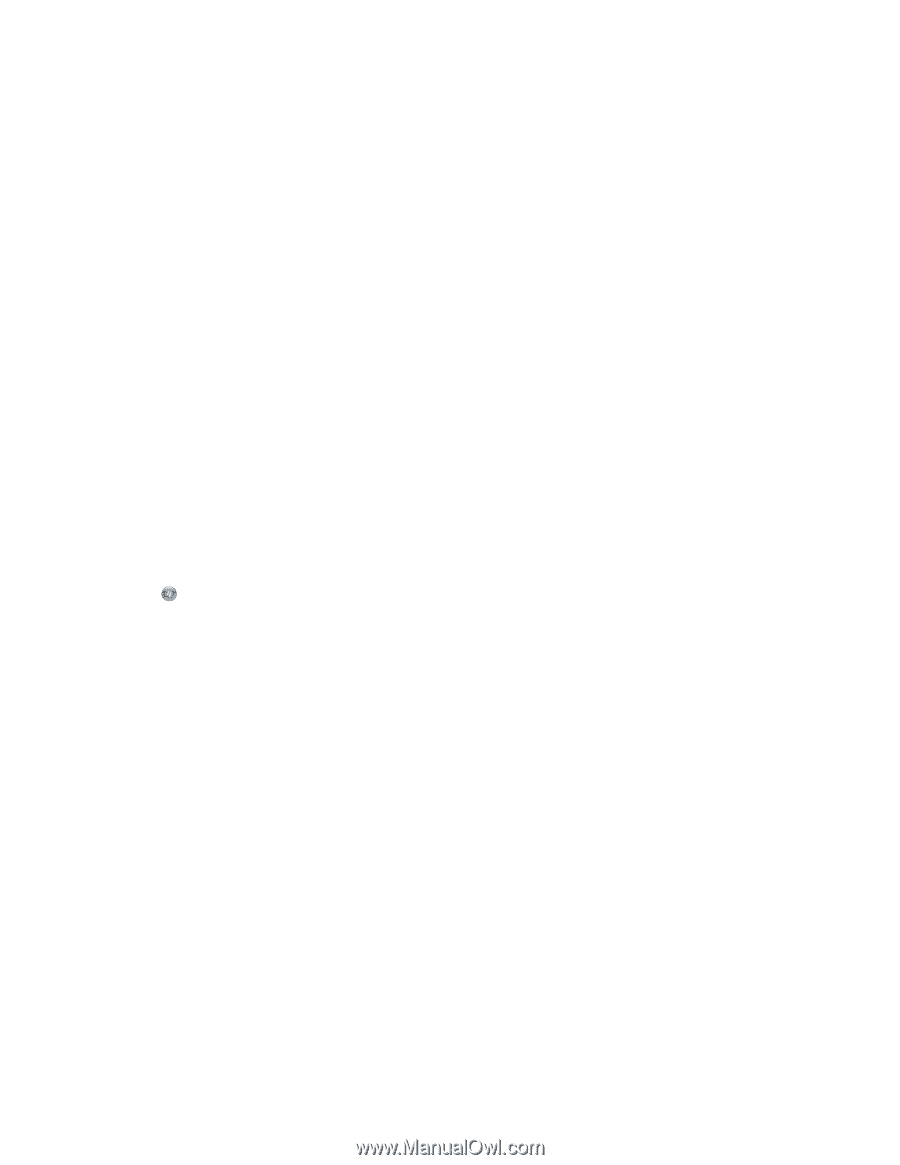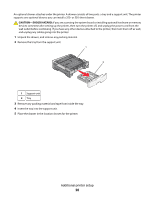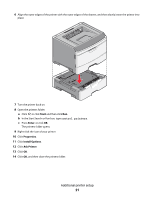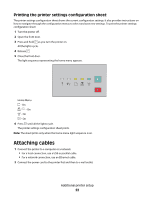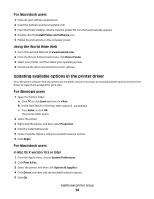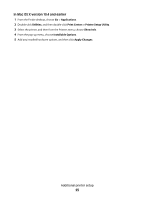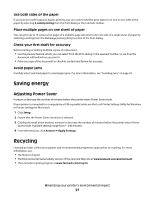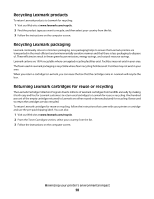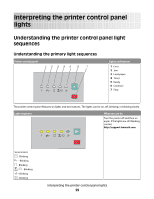Lexmark E260dn User Guide - Page 24
Updating available options in the printer driver, For Macintosh users, Using the World Wide Web - user manual
 |
View all Lexmark E260dn manuals
Add to My Manuals
Save this manual to your list of manuals |
Page 24 highlights
For Macintosh users 1 Close all open software applications. 2 Insert the Software and Documentation CD. 3 From the Finder desktop, double-click the printer CD icon that automatically appears. 4 Double-click the Install Printer and Software icon. 5 Follow the instructions on the computer screen. Using the World Wide Web 1 Go to the Lexmark Web site at www.lexmark.com. 2 From the Drivers & Downloads menu, click Driver Finder. 3 Select your printer, and then select your operating system. 4 Download the driver and install the printer software. Updating available options in the printer driver Once the printer software and any options are installed, it may be necessary to manually add the options in the printer driver to make them available for print jobs. For Windows users 1 Open the Printers folder: a Click , or click Start and then click Run. b In the Start Search or Run box, type control printers. c Press Enter, or click OK. The printer folder opens. 2 Select the printer. 3 Right-click the printer, and then select Properties. 4 Click the Install Options tab. 5 Under Available Options, add any installed hardware options. 6 Click Apply. For Macintosh users In Mac OS X version 10.5 or later 1 From the Apple menu, choose System Preferences. 2 Click Print & Fax. 3 Select the printer, and then click Options & Supplies. 4 Click Driver, and then add any installed hardware options. 5 Click OK. Additional printer setup 24