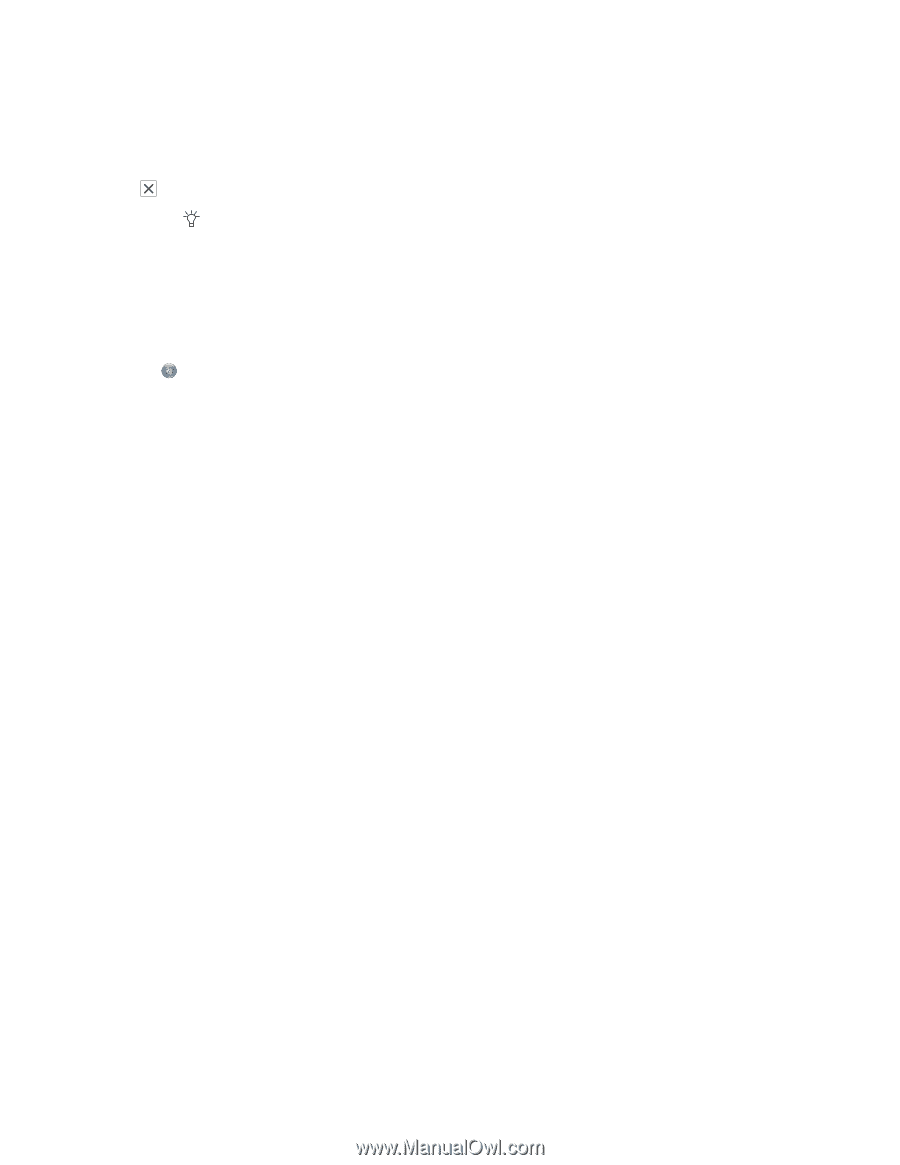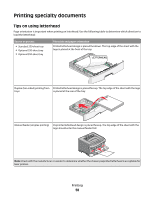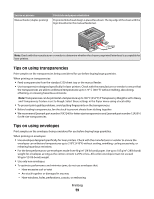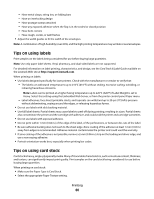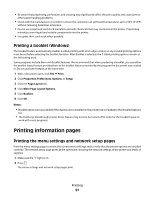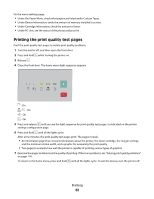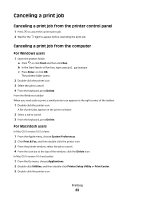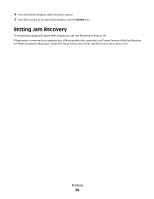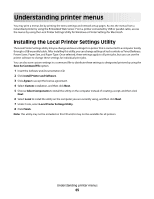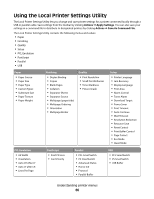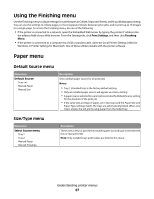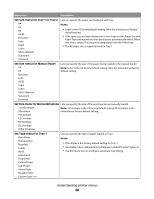Lexmark E260dn User Guide - Page 63
Canceling a print job, Canceling a print job from the printer control panel
 |
View all Lexmark E260dn manuals
Add to My Manuals
Save this manual to your list of manuals |
Page 63 highlights
Canceling a print job Canceling a print job from the printer control panel 1 Press to cancel the current print job. 2 Wait for the light to appear before resending the print job. Canceling a print job from the computer For Windows users 1 Open the printers folder: a Click , or click Start and then click Run. b In the Start Search or Run box, type control printers. c Press Enter, or click OK. The printers folder opens. 2 Double-click the printer icon. 3 Select the job to cancel. 4 From the keyboard, press Delete. From the Windows taskbar: When you send a job to print, a small printer icon appears in the right corner of the taskbar. 1 Double-click the printer icon. A list of print jobs appears in the printer window. 2 Select a job to cancel. 3 From the keyboard, press Delete. For Macintosh users In Mac OS X version 10.5 or later: 1 From the Apple menu, choose System Preferences. 2 Click Print & Fax, and then double-click the printer icon. 3 From the printer window, select the job to cancel. 4 From the icon bar at the top of the window, click the Delete icon. In Mac OS X version 10.4 and earlier: 1 From the Go menu, choose Applications. 2 Double-click Utilities, and then double-click Printer Setup Utility or Print Center. 3 Double-click the printer icon. Printing 63