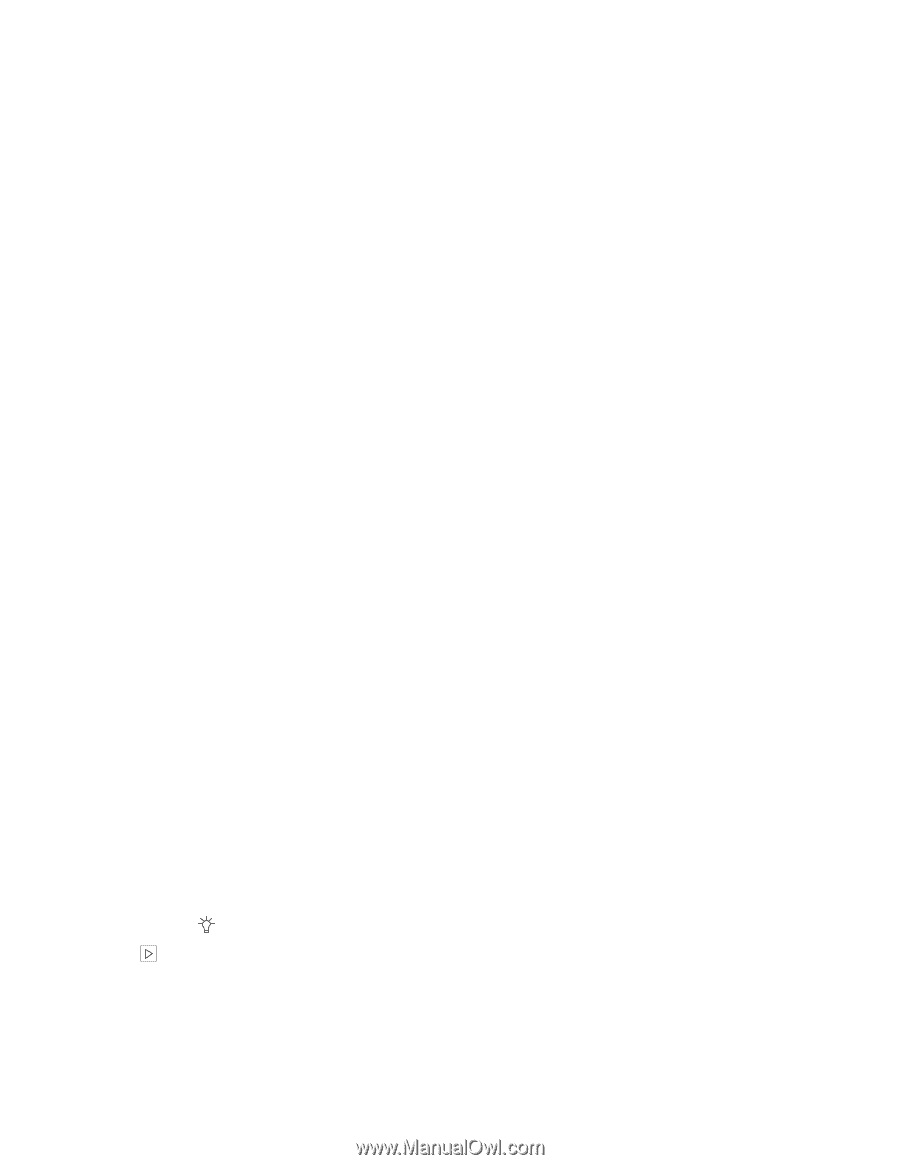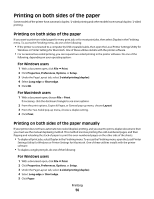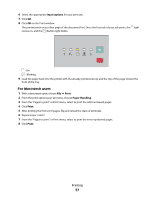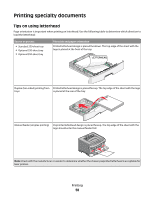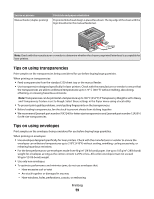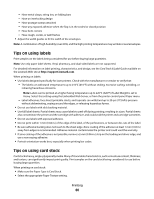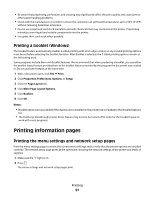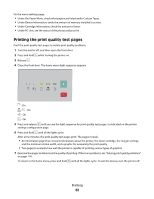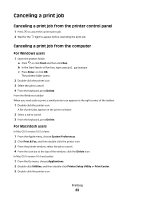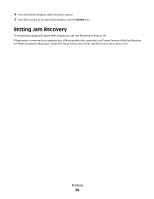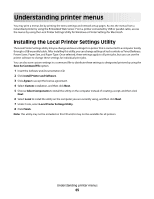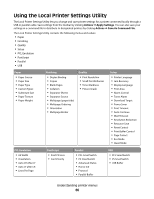Lexmark E260dn User Guide - Page 61
Printing a booklet (Windows), Printing information s - review
 |
View all Lexmark E260dn manuals
Add to My Manuals
Save this manual to your list of manuals |
Page 61 highlights
• Be aware that preprinting, perforation, and creasing may significantly affect the print quality and cause jams or other paper handling problems. • Check with the manufacturer or vendor to ensure the card stock can withstand temperatures up to 210°C (410°F) without releasing hazardous emissions. • Do not use preprinted card stock manufactured with chemicals that may contaminate the printer. Preprinting introduces semi-liquid and volatile components into the printer. • Use grain short card stock when possible. Printing a booklet (Windows) The booklet feature automatically enables 2-sided printing with short-edge control, so any 2-sided printing options must be set before selecting the booklet function. After Booklet is selected, the 2-sided printing options remain at the last setting used. Some programs include their own booklet features. We recommend that when producing a booklet, you use either the booklet layout feature provided here or the booklet feature provided by the program the document was created in. Do not use both features at the same time. 1 With a document open, click File Print. 2 Click Properties, Preferences, Options, or Setup. 3 Click the Page Layout tab. 4 Click More Page Layout Options. 5 Click Booklet. 6 Click OK. Notes: • Booklet options are unavailable if the duplex unit is installed on the printer but not added to the Installed Options list. • The PostScript Passthrough printer driver feature may need to be turned off in order for the booklet layout to work with some programs. Printing information pages Printing the menu settings and network setup pages Print the menu settings page to review the current menu settings and to verify that the printer options are installed correctly. The network setup page prints at the same time, showing the network settings of the printer and levels of supplies. 1 Make sure the light is on. 2 Press . The menu settings and network setup pages print. Printing 61