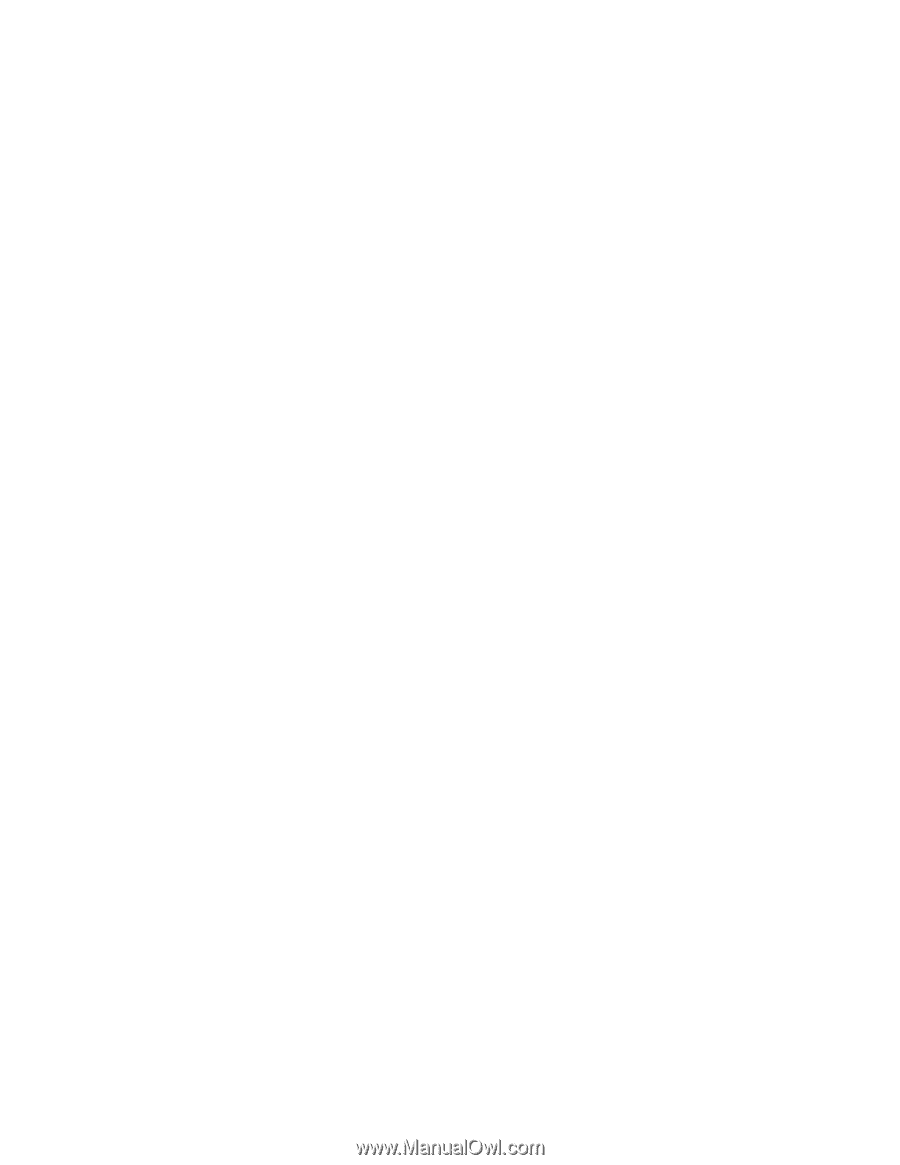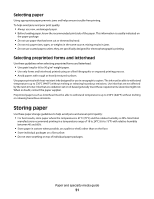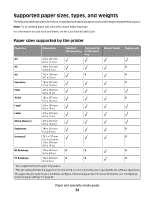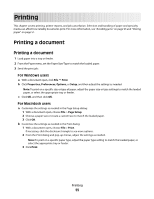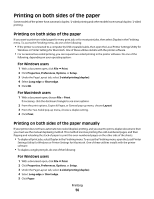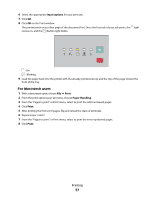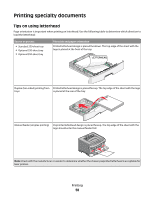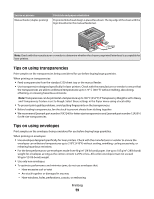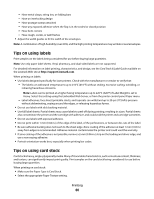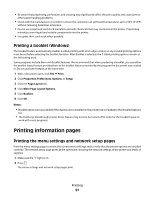Lexmark E260dn User Guide - Page 56
Printing on both sides of the paper
 |
View all Lexmark E260dn manuals
Add to My Manuals
Save this manual to your list of manuals |
Page 56 highlights
Printing on both sides of the paper Some models of the printer have automatic duplex / 2-sided printing and other models have manual duplex / 2-sided printing. Printing on both sides of the paper If you want to print two-sided pages for every print job, or for most print jobs, then select Duplex in the Finishing menu. To access the Finishing menu, do one of the following: • If the printer is connected to a computer by USB or parallel cable, then open the Local Printer Settings Utility for Windows or Printer Settings for Macintosh. One of these utilities installs with the printer software. • For occasional two-sided printing, you can request two-sided printing in the printer software. Do one of the following, depending on your operating system: For Windows users 1 With a document open, click File Print. 2 Click Properties, Preferences, Options, or Setup. 3 Under the Page Layout tab, select 2-sided printing (duplex). 4 Select Long edge or Short edge. 5 Click OK. For Macintosh users 1 With a document open, choose File > Print. If necessary, click the disclosure triangle to see more options. 2 From the print options, Copies & Pages, or General pop-up menu, choose Layout. 3 From the Two-Sided pop-up menu, choose a duplex setting. 4 Click Print. Printing on both sides of the paper manually If your printer does not have automatic two-sided (duplex) printing, and you want to print a duplex document, then you must use the manual duplexing method. This method involves printing the odd-numbered pages, and then flipping and reloading the stack of paper to print the even-numbered pages on the other side of the sheets. • To duplex all print jobs, select Duplex in the Finishing menu. To access the Finishing menu, open the Local Printer Settings Utility for Windows or Printer Settings for Macintosh. One of these utilities installs with the printer software. • To duplex a single print job, do one of the following: For Windows users 1 With a document open, click File Print. 2 Click Properties, Preferences, Options, or Setup. 3 Under the Page Layout tab, select 2-sided printing (duplex). 4 Select Long edge or Short edge. 5 Click Paper. Printing 56