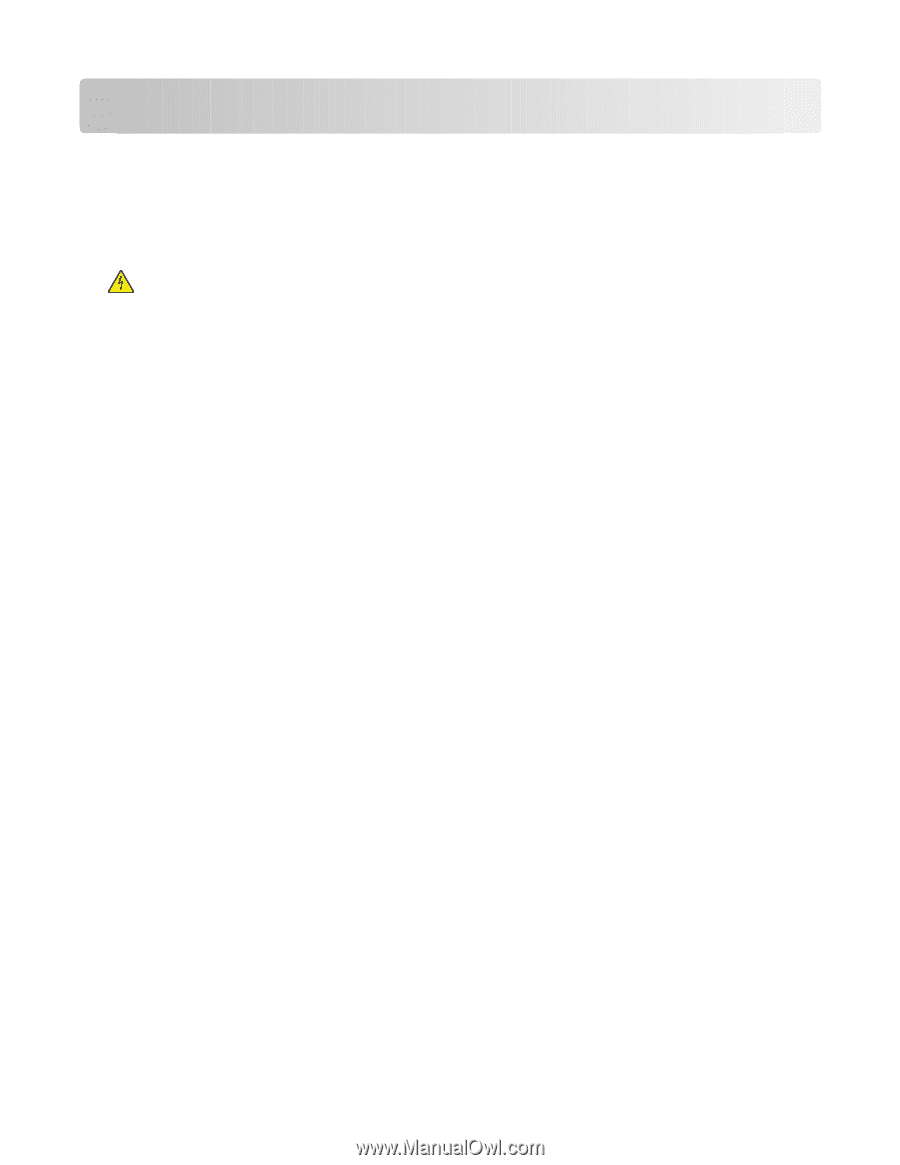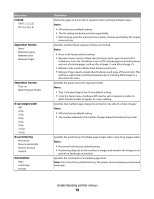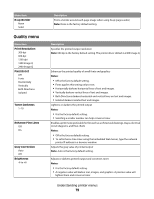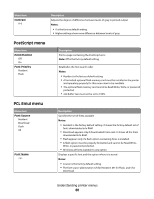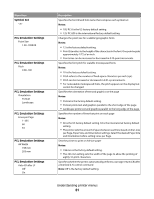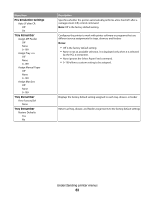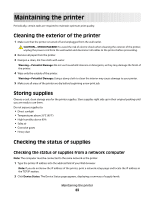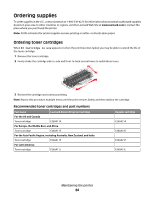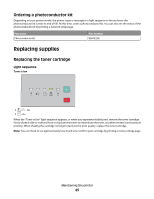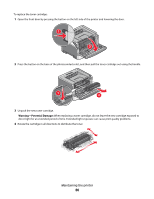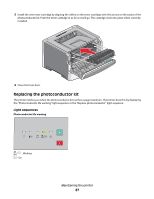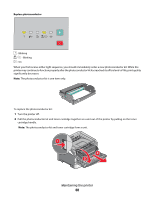Lexmark E260dn User Guide - Page 83
Maintaining the printer, Cleaning the exterior of the printer, Storing supplies - get new ip
 |
View all Lexmark E260dn manuals
Add to My Manuals
Save this manual to your list of manuals |
Page 83 highlights
Maintaining the printer Periodically, certain tasks are required to maintain optimum print quality. Cleaning the exterior of the printer 1 Make sure that the printer is turned off and unplugged from the wall outlet. CAUTION-SHOCK HAZARD: To avoid the risk of electric shock when cleaning the exterior of the printer, unplug the power cord from the wall outlet and disconnect all cables to the printer before proceeding. 2 Remove all paper from the printer. 3 Dampen a clean, lint-free cloth with water. Warning-Potential Damage: Do not use household cleaners or detergents, as they may damage the finish of the printer. 4 Wipe only the outside of the printer. Warning-Potential Damage: Using a damp cloth to clean the interior may cause damage to your printer. 5 Make sure all areas of the printer are dry before beginning a new print job. Storing supplies Choose a cool, clean storage area for the printer supplies. Store supplies right side up in their original packing until you are ready to use them. Do not expose supplies to: • Direct sunlight • Temperatures above 35°C (95°F) • High humidity above 80% • Salty air • Corrosive gases • Heavy dust Checking the status of supplies Checking the status of supplies from a network computer Note: The computer must be connected to the same network as the printer. 1 Type the printer IP address into the address field of your Web browser. Note: If you do not know the IP address of the printer, print a network setup page and locate the IP address in the TCP/IP section. 2 Click Device Status. The Device Status page appears, displaying a summary of supply levels. Maintaining the printer 83