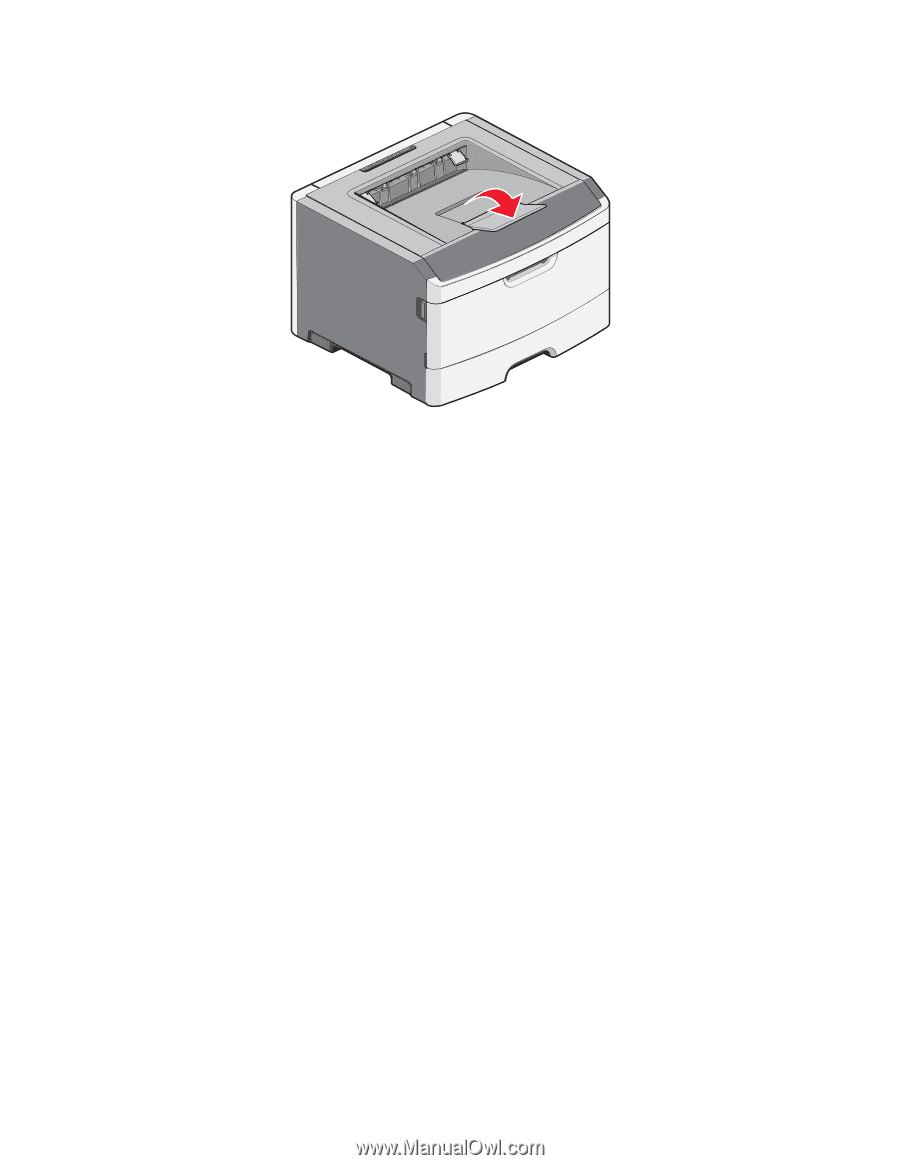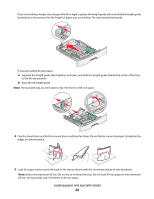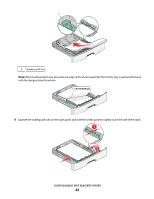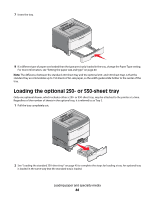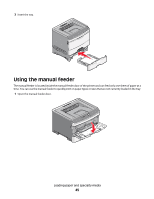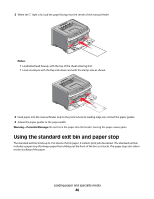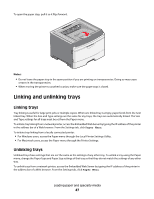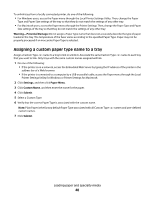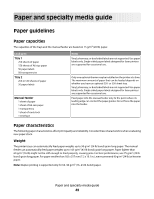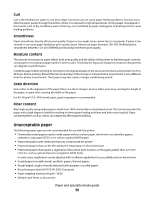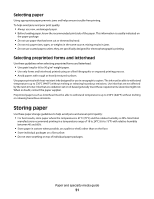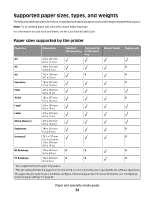Lexmark E260dn User Guide - Page 47
Linking and unlinking trays, Linking trays - ip address
 |
View all Lexmark E260dn manuals
Add to My Manuals
Save this manual to your list of manuals |
Page 47 highlights
To open the paper stop, pull it so it flips forward. Notes: • Do not leave the paper stop in the open position if you are printing on transparencies. Doing so may cause creases in the transparencies. • When moving the printer to another location, make sure the paper stop is closed. Linking and unlinking trays Linking trays Tray linking is useful for large print jobs or multiple copies. When one linked tray is empty, paper feeds from the next linked tray. When the Size and Type settings are the same for any trays, the trays are automatically linked. The Size and Type settings for all trays must be set from the Paper menu. To initiate tray linking from a network printer, access the Embedded Web Server by typing the IP address of the printer in the address bar of a Web browser. From the Settings tab, click Paper Menu. To initiate tray linking from a locally connected printer: • For Windows users, access the Paper menu through the Local Printer Settings Utility. • For Macintosh users, access the Paper menu through the Printer Settings. Unlinking trays Unlinked trays have settings that are not the same as the settings of any other tray. To unlink a tray using the Paper menu, change the Paper Type and Paper Size settings of that tray so that they do not match the settings of any other tray. To unlink trays from a network printer, access the Embedded Web Server by typing the IP address of the printer in the address bar of a Web browser. From the Settings tab, click Paper Menu. Loading paper and specialty media 47