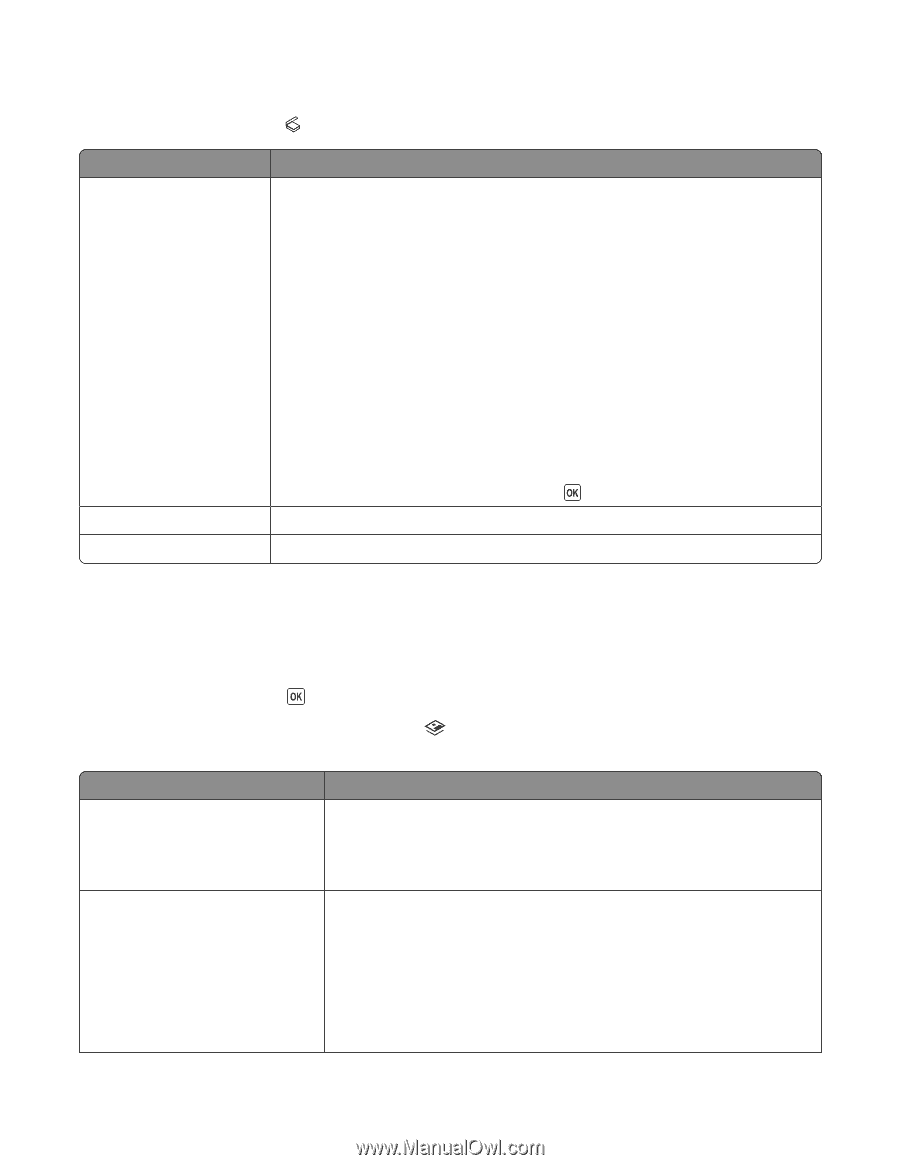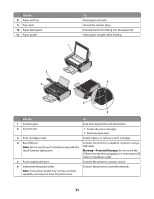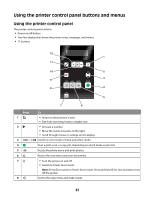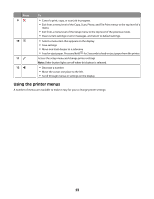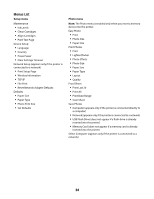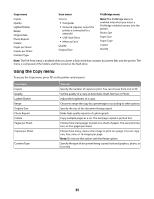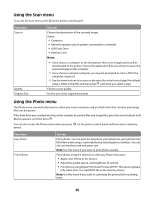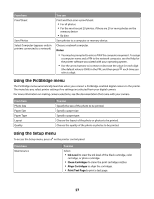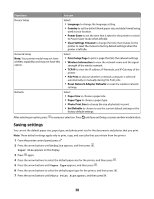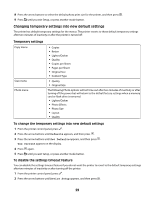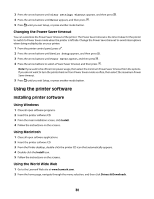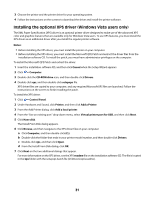Lexmark X4650 User's Guide - Page 26
Using the Scan menu, Print photos using Digital Print Order Format DPOF. This option appears - downloading application list
 |
UPC - 734646064088
View all Lexmark X4650 manuals
Add to My Manuals
Save this manual to your list of manuals |
Page 26 highlights
Using the Scan menu To access the Scan menu, press on the printer control panel. From here Scan to Quality Original Size You can Choose the destination of the scanned image. Select: • Computer • Network (appears only in printers connected to a network) • USB Flash Drive • Memory Card Notes: • If you choose a computer as the destination, then a list of applications will be downloaded to the printer. Choose the application that you will use to open the scanned image on the computer. • If you choose a network computer, you may be prompted to enter a PIN if the computer requires it. • Use the arrow buttons to increase or decrease the value for each digit (the default value is 0000) in the PIN, and then press each time you select a digit. Choose a scan quality. Set the size of the original document. Using the Photo menu The Photo menu automatically launches when you insert a memory card or a flash drive that contains only image files into the printer. If the flash drive you inserted into the printer contains document files and image files, press the arrow buttons until Photo appears, and then press . You can also access the Photo menu when you press on the printer control panel and then insert a memory device. From here Easy Photo Print Photos You can Print photos. You can print the last photo, print all photos, print photos that fall within a date range, or print photos by selecting photo numbers. You can also set the photo size and paper size. Note: Use this menu if you want to print photos quickly. Print photos using the selections in the Easy Photo menu plus: • Apply color effects to the photos. • Adjust the quality, layout, and brightness of a photo. • Print photos using Digital Print Order Format (DPOF). This option appears only when there is a valid DPOF file in the memory device. Note: Use this menu if you want to customize the photos before printing them. 26