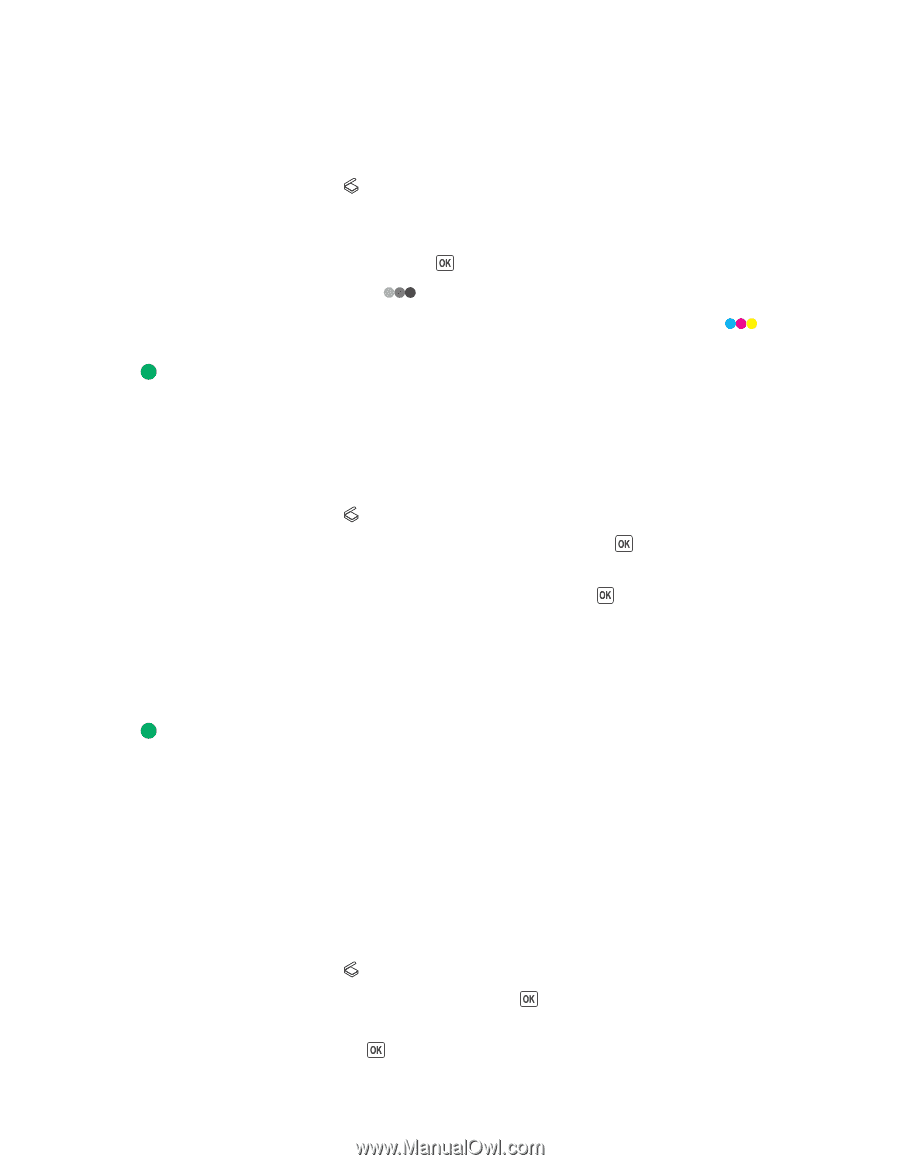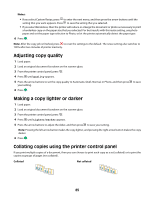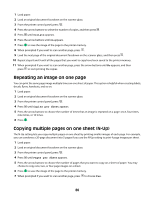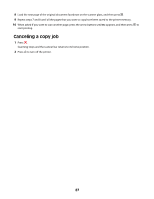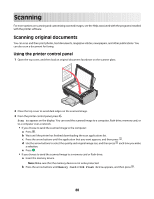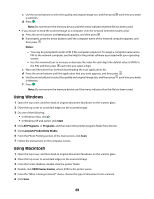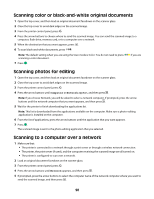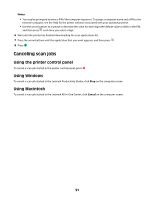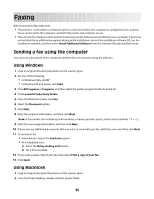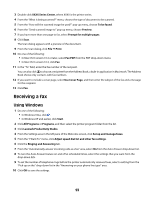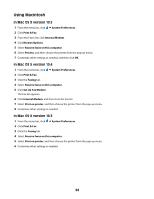Lexmark X4650 User's Guide - Page 90
Scanning color or black-and-white original documents, Scanning photos for editing - wireless installation download
 |
UPC - 734646064088
View all Lexmark X4650 manuals
Add to My Manuals
Save this manual to your list of manuals |
Page 90 highlights
Scanning color or black-and-white original documents 1 Open the top cover, and then load an original document facedown on the scanner glass. 2 Close the top cover to avoid dark edges on the scanned image. 3 From the printer control panel, press . 4 Press the arrow buttons to choose where to send the scanned image. You can send the scanned image to a computer, flash drive, memory card, or to a computer over a network. 5 When the destination that you want appears, press . 6 To scan black-and-white documents, press . Note: The default setting when you are using the Scan mode is Color. You do not need to press scanning a color document. if you are 7 Press . Scanning photos for editing 1 Open the top cover, and then load an original document facedown on the scanner glass. 2 Close the top cover to avoid dark edges on the scanned image. 3 From the printer control panel, press . 4 Press the arrow buttons until Computer or Network appears, and then press . Note: If you choose Network, you will be asked to select a network computer. If prompted, press the arrow buttons until the network computer that you want appears, and then press . 5 Wait for the printer to finish downloading the applications list. Note: This list is downloaded from the applications available on the computer. Make sure a photo-editing application is installed on the computer. 6 From the list of applications, press the arrow buttons until the application that you want appears. 7 Press . The scanned image is sent to the photo-editing application that you selected. Scanning to a computer over a network 1 Make sure that: • The printer is connected to a network through a print server or through a wireless network connection. • The printer, the print server (if used), and the computer receiving the scanned image are all turned on. • The printer is configured to scan over a network. 2 Load an original document facedown on the scanner glass. 3 From the printer control panel, press . 4 Press the arrow buttons until Network appears, and then press . 5 If prompted, press the arrow buttons to select the computer name of the network computer where you want to send the scanned image, and then press . 90