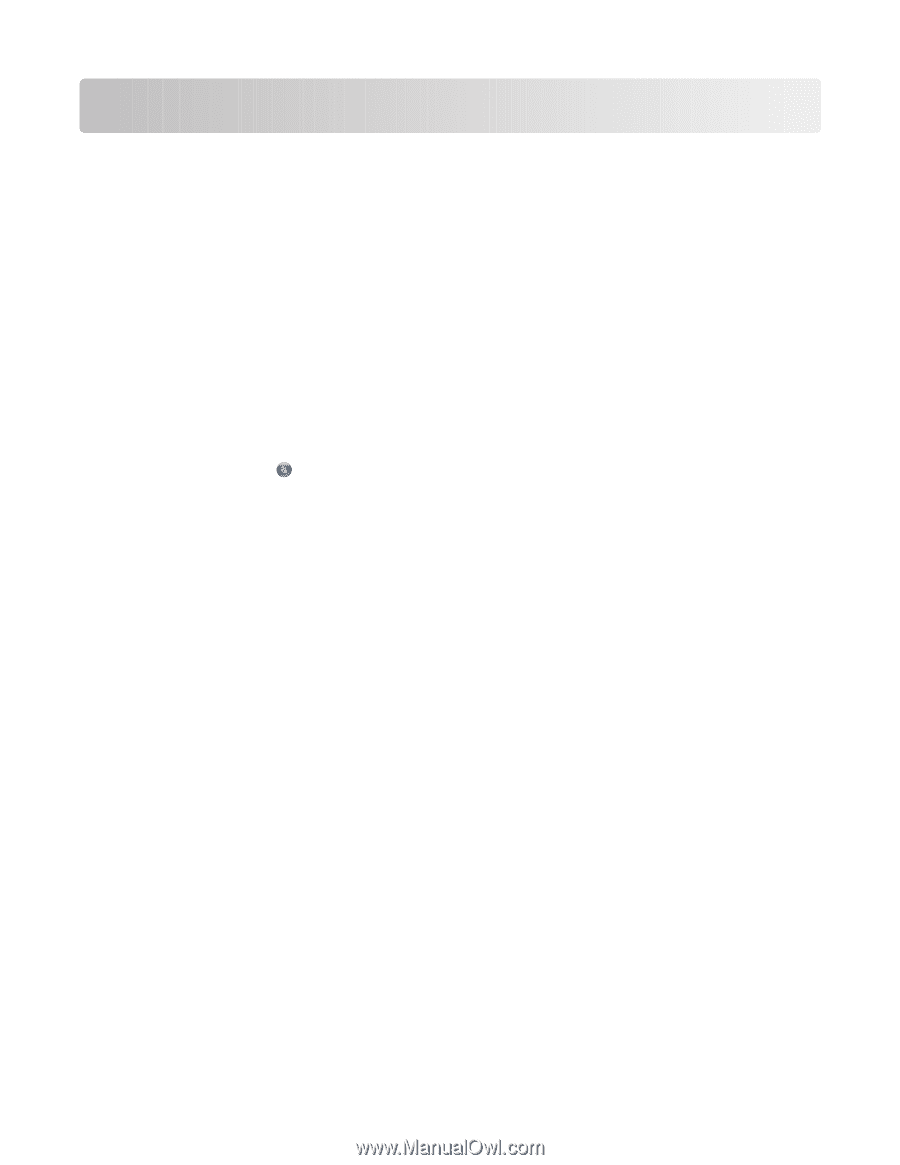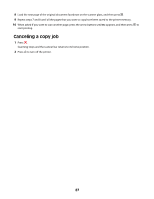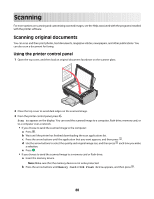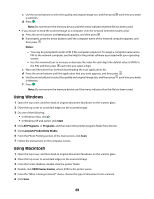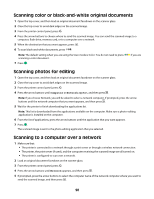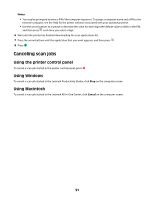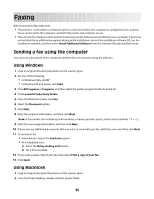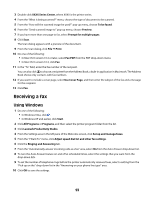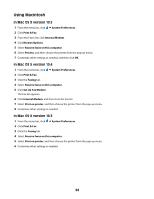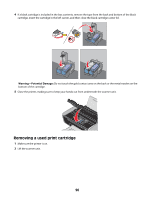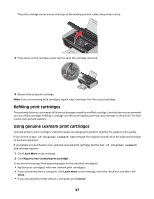Lexmark X4650 User's Guide - Page 92
Faxing, Sending a fax using the computer - printer installation without cd
 |
UPC - 734646064088
View all Lexmark X4650 manuals
Add to My Manuals
Save this manual to your list of manuals |
Page 92 highlights
Faxing Before you send a fax, make sure: • The printer is connected to a computer with an active fax modem, the computer is configured to fax, a phone line is connected to the computer, and both the printer and computer are on. • The Lexmark Fax Solutions and Lexmark Productivity Studio software are installed on your computer. If you have not installed these additional programs during initial installation, reinsert the installation software CD, run the installation software, and then select Install Additional Software from the Software Already Installed screen. Sending a fax using the computer You can scan a document to the computer and then fax it to someone using the software. Using Windows 1 Load an original document facedown on the scanner glass. 2 Do one of the following: • In Windows Vista, click . • In Windows XP and earlier, click Start. 3 Click All Programs or Programs, and then select the printer program folder from the list. 4 Click Lexmark Productivity Studio. 5 From the Welcome Screen, click Fax. 6 Select the Document option. 7 Click Start. 8 Enter the recipient information, and then click Next. Note: A fax number can include up to 64 numbers, commas, periods, spaces, and/or these symbols 9 Enter the cover page information, and then click Next. 10 If there are any additional documents that you want to send with your fax, add these now, and then click Next. 11 To send your fax: • Immediately-Select the Send now option. • At a scheduled time: a Select the Delay sending until option. b Set a time and date. 12 If you want a paper copy of your fax, then select Print a copy of your fax. 13 Click Send. Using Macintosh 1 Load an original document facedown on the scanner glass. 2 From the Finder desktop, double-click the printer folder. 92