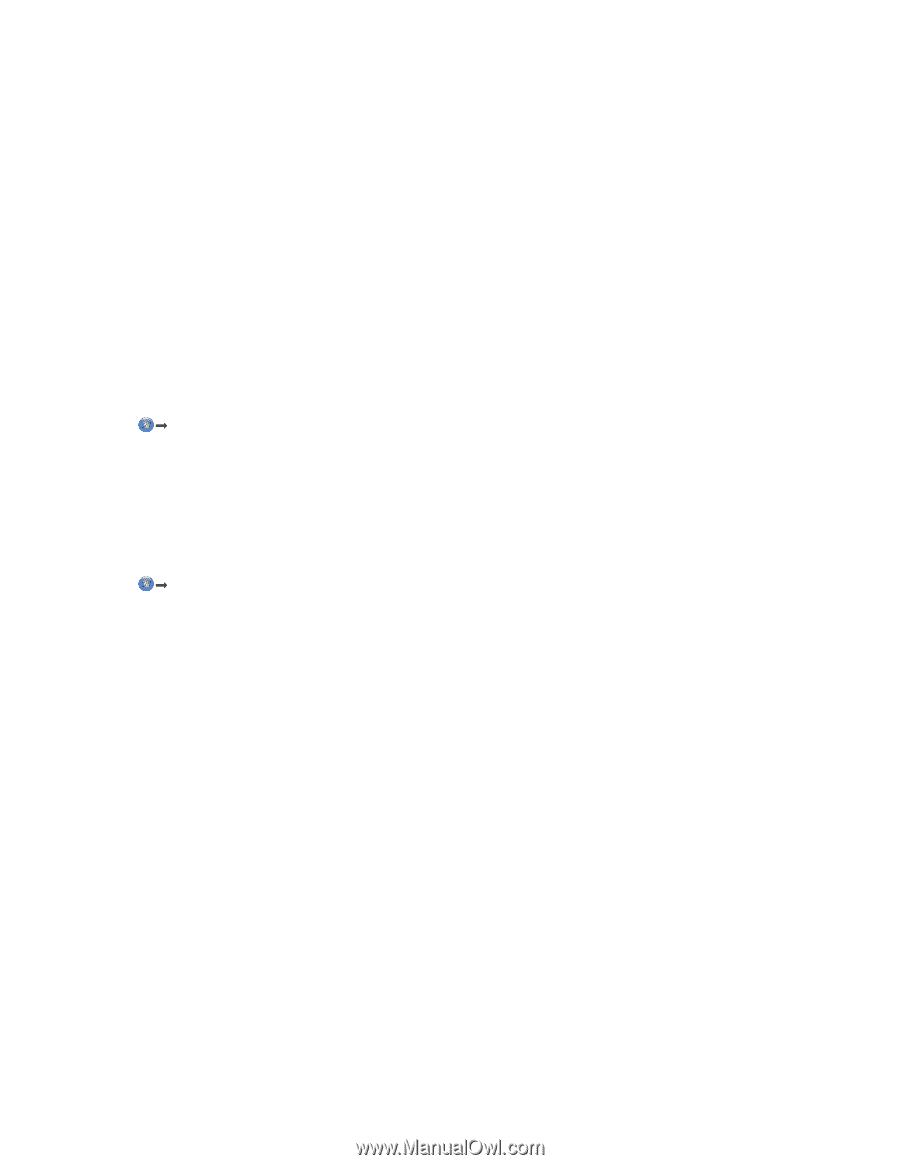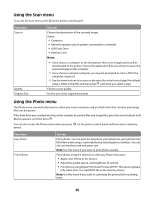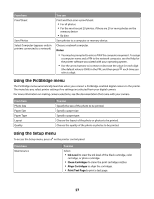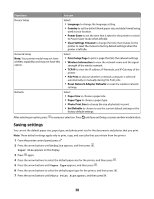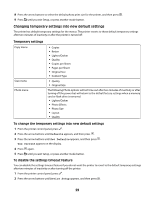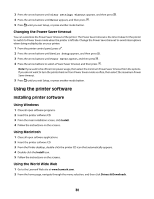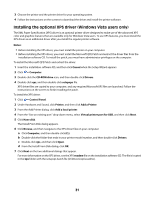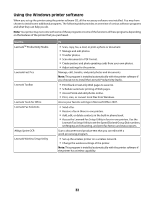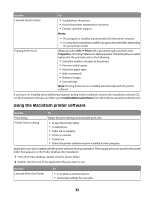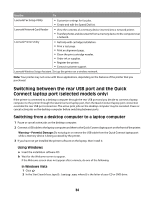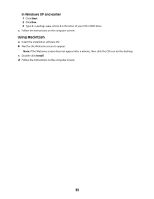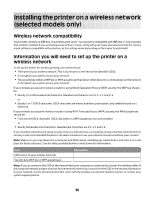Lexmark X4650 User's Guide - Page 31
Installing the optional XPS driver (Windows Vista users only), Add a Printer
 |
UPC - 734646064088
View all Lexmark X4650 manuals
Add to My Manuals
Save this manual to your list of manuals |
Page 31 highlights
3 Choose the printer and the printer driver for your operating system. 4 Follow the instructions on the screens to download the driver and install the printer software. Installing the optional XPS driver (Windows Vista users only) The XML Paper Specification (XPS) driver is an optional printer driver designed to make use of the advanced XPS color and graphics features that are available only for Windows Vista users. To use XPS features, you must install the XPS driver as an additional driver after you install the regular printer software. Notes: • Before installing the XPS driver, you must install the printer on your computer. • Before installing the XPS driver, you must install the Microsoft QFE Patch and extract the driver files from the installation software CD. To install the patch, you must have administrator privileges on the computer. To install the Microsoft QFE Patch and extract the driver: 1 Insert the installation software CD, and then click Cancel when the Setup Wizard appears. 2 Click Œ Computer. 3 Double-click the CD-ROM drive icon, and then double-click Drivers. 4 Double-click xps, and then double-click setupxps file. XPS driver files are copied to your computer, and any required Microsoft XPS files are launched. Follow the instructions on the screen to finish installing the patch. To install the XPS driver: 1 Click Œ Control Panel. 2 Under Hardware and Sound, click Printer, and then click Add a Printer. 3 From the Add Printer dialog, click Add a local printer. 4 From the "Use an existing port" drop-down menu, select Virtual printer port for USB, and then click Next. 5 Click Have disk. The Install From Disk dialog appears. 6 Click Browse, and then navigate to the XPS driver files on your computer: a Click Computer, and then double-click (C:). b Double-click the folder that ends in your printer model number, and then double-click Drivers. c Double-click xps, and then click Open. d From the Install From Disk dialog, click OK. 7 Click Next on the two additional dialogs that appear. For more information on the XPS driver, see the XPS readme file on the installation software CD. The file is located in the xps folder with the setupxps batch file (D:\Drivers\xps\readme). 31