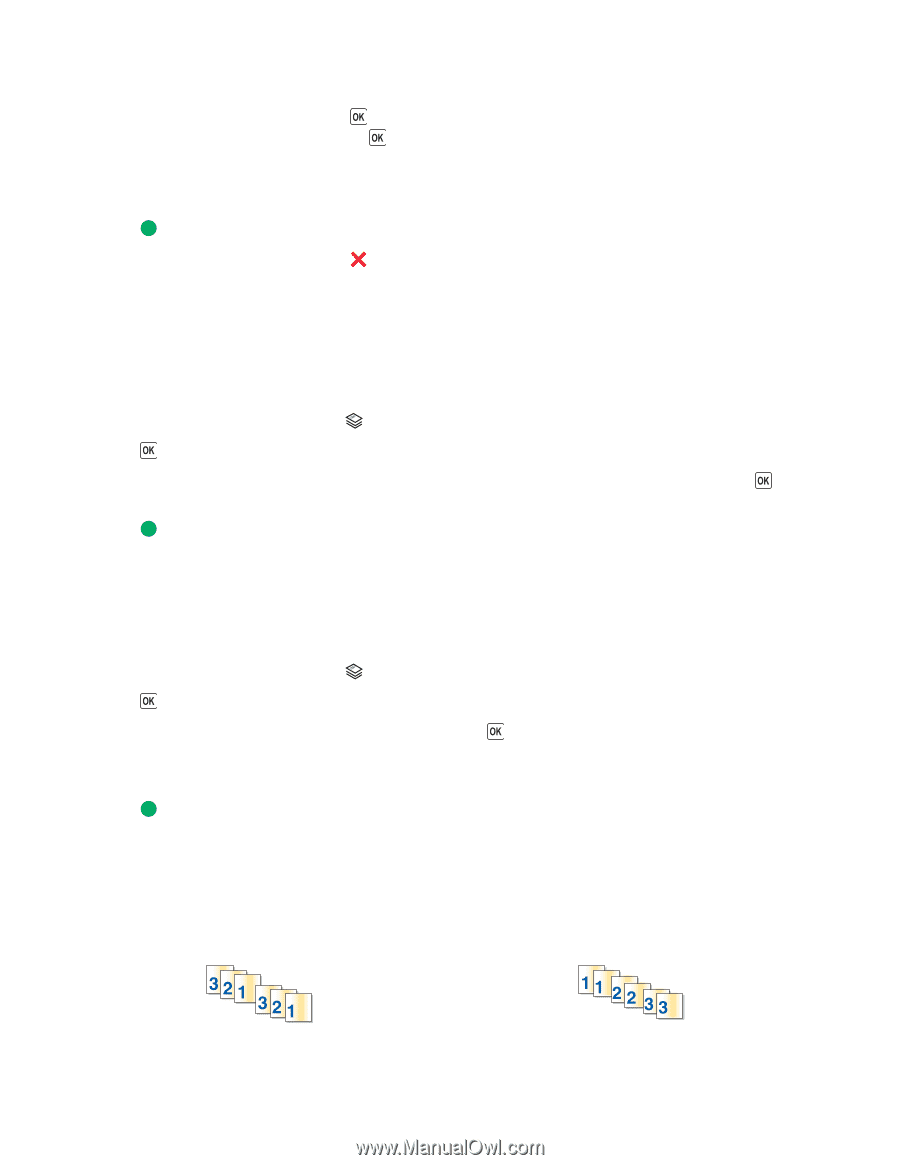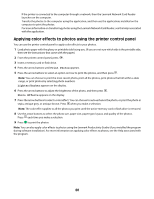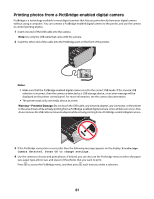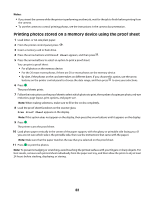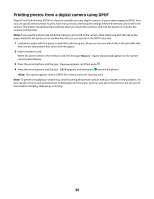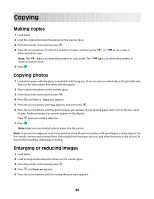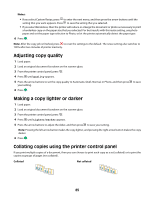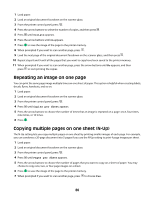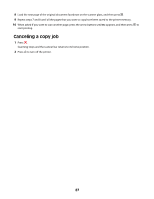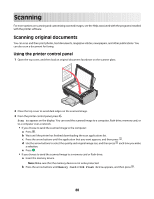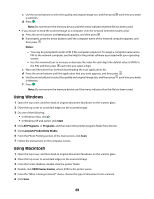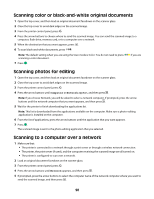Lexmark X4650 User's Guide - Page 85
Adjusting copy quality, Making a copy lighter or darker
 |
UPC - 734646064088
View all Lexmark X4650 manuals
Add to My Manuals
Save this manual to your list of manuals |
Page 85 highlights
Notes: • If you select Custom Resize, press to enter the next menu, and then press the arrow buttons until the setting that you want appears. Press to save the setting that you selected. • If you select Borderless, then the printer will reduce or enlarge the document or photo as necessary to print a borderless copy on the paper size that you selected. For best results with this resize setting, use photo paper and set the paper type selection to Photo, or let the printer automatically detect the paper type. 6 Press . Note: After the copy job is finished, press to reset the settings to the default. The resize setting also switches to 100% after two minutes of printer inactivity. Adjusting copy quality 1 Load paper. 2 Load an original document facedown on the scanner glass. 3 From the printer control panel, press . 4 Press until Quality appears. 5 Press the arrow buttons to set the copy quality to Automatic, Draft, Normal, or Photo, and then press your setting. 6 Press . to save Making a copy lighter or darker 1 Load paper. 2 Load an original document facedown on the scanner glass. 3 From the printer control panel, press . 4 Press until Lighter/Darker appears. 5 Press the arrow buttons to adjust the slider, and then press to save your setting. Note: Pressing the left arrow button makes the copy lighter, and pressing the right arrow button makes the copy darker. 6 Press . Collating copies using the printer control panel If you print multiple copies of a document, then you can choose to print each copy as a set (collated) or to print the copies as groups of pages (not collated). Collated Not collated 85