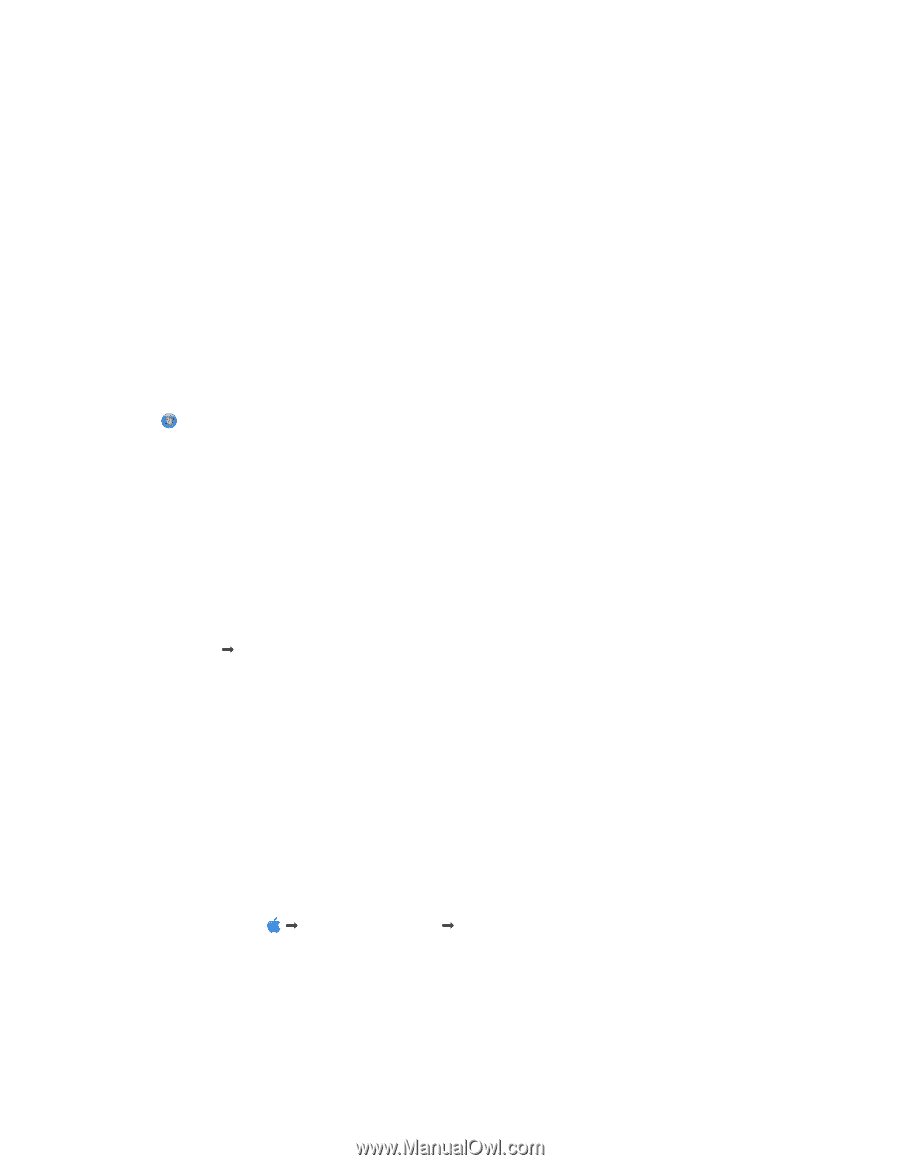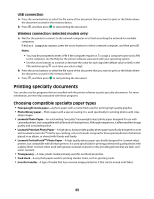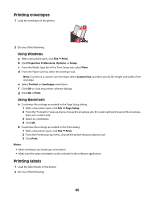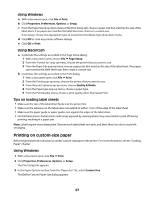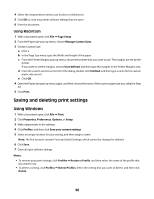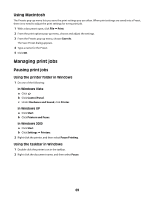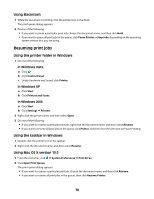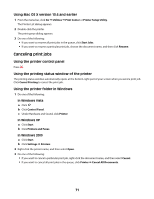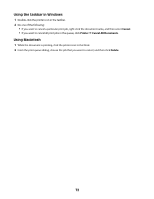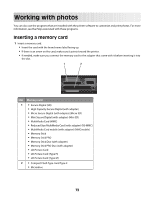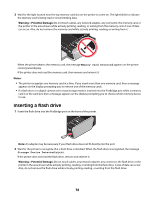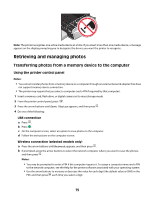Lexmark X4650 User's Guide - Page 70
Resuming print jobs, Using Macintosh, Using the printer folder in Windows - windows 10
 |
UPC - 734646064088
View all Lexmark X4650 manuals
Add to My Manuals
Save this manual to your list of manuals |
Page 70 highlights
Using Macintosh 1 While the document is printing, click the printer icon in the Dock. The print queue dialog appears. 2 Do one of the following: • If you want to pause a particular print job, choose the document name, and then click Hold. • If you want to pause all print jobs in the queue, click Pause Printer or Stop Jobs, depending on the operating system version that you are using. Resuming print jobs Using the printer folder in Windows 1 Do one of the following: In Windows Vista a Click . b Click Control Panel. c Under Hardware and Sound, click Printer. In Windows XP a Click Start. b Click Printers and Faxes. In Windows 2000 a Click Start. b Click Settings Œ Printers. 2 Right-click the printer name, and then select Open. 3 Do one of the following: • If you want to resume a particular print job, right-click the document name, and then select Resume. • If you want to resume all print jobs in the queue, click Printer, and then clear the selection for Pause Printing. Using the taskbar in Windows 1 Double-click the printer icon in the taskbar. 2 Right-click the document name, and then select Resume. Using Mac OS X version 10.5 1 From the menu bar, click Œ System Preferences Œ Print & Fax. 2 Click Open Print Queue. The print queue dialog appears. • If you want to resume a particular print job, choose the document name, and then click Resume. • If you want to resume all print jobs in the queue, then click Resume Printer. 70