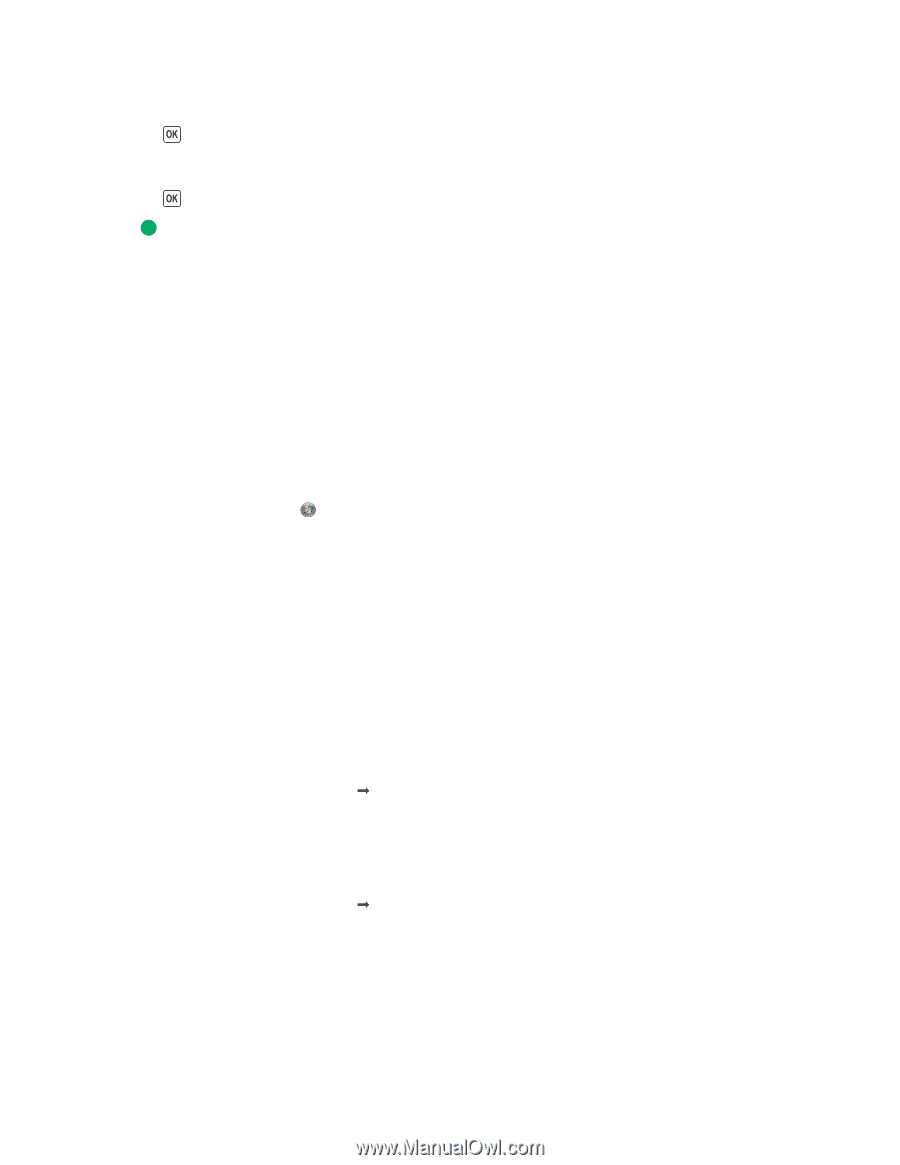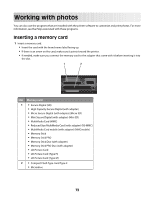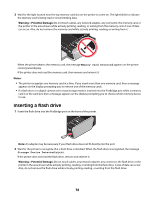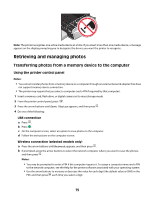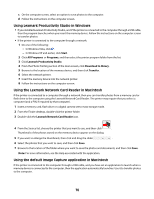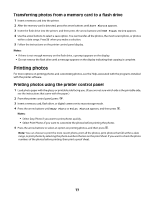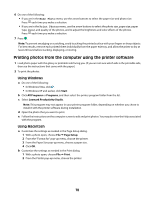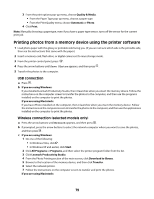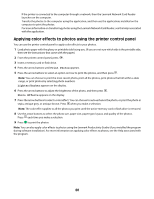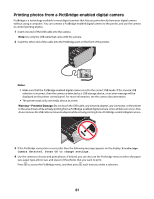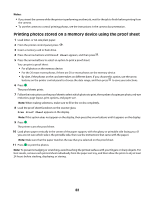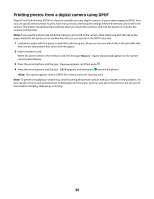Lexmark X4650 User's Guide - Page 78
Printing photos from the computer using the printer software
 |
UPC - 734646064088
View all Lexmark X4650 manuals
Add to My Manuals
Save this manual to your list of manuals |
Page 78 highlights
6 Do one of the following: • If you are in the Easy Photo menu, use the arrow buttons to select the paper size and photo size. Press each time you make a selection. • If you are in the Print Photos menu, use the arrow buttons to select the photo size, paper size, paper type, layout, and quality of the photos, and to adjust the brightness and color effects of the photos. Press each time you make a selection. 7 Press . Note: To prevent smudging or scratching, avoid touching the printed surface with your fingers or sharp objects. For best results, remove each printed sheet individually from the paper exit tray, and allow the prints to dry at least 24 hours before stacking, displaying, or storing. Printing photos from the computer using the printer software 1 Load photo paper with the glossy or printable side facing you. (If you are not sure which side is the printable side, then see the instructions that came with the paper.) 2 To print the photos: Using Windows a Do one of the following: • In Windows Vista, click . • In Windows XP and earlier, click Start. b Click All Programs or Programs, and then select the printer program folder from the list. c Select Lexmark Productivity Studio. Note: This program may not appear in your printer program folder, depending on whether you chose to install it with the printer software during installation. d Open the photo that you want to print. e Follow the instructions on the computer screen to edit and print photos. You may also view the Help associated with the program. Using Macintosh a Customize the settings as needed in the Page Setup dialog. 1 With a photo open, choose File Œ Page Setup. 2 From the "Format for" pop-up menu, choose the printer. 3 From the Paper Size pop-up menu, choose a paper size. 4 Click OK. b Customize the settings as needed in the Print dialog. 1 With a photo open, choose File Œ Print. 2 From the Printer pop-up menu, choose the printer. 78