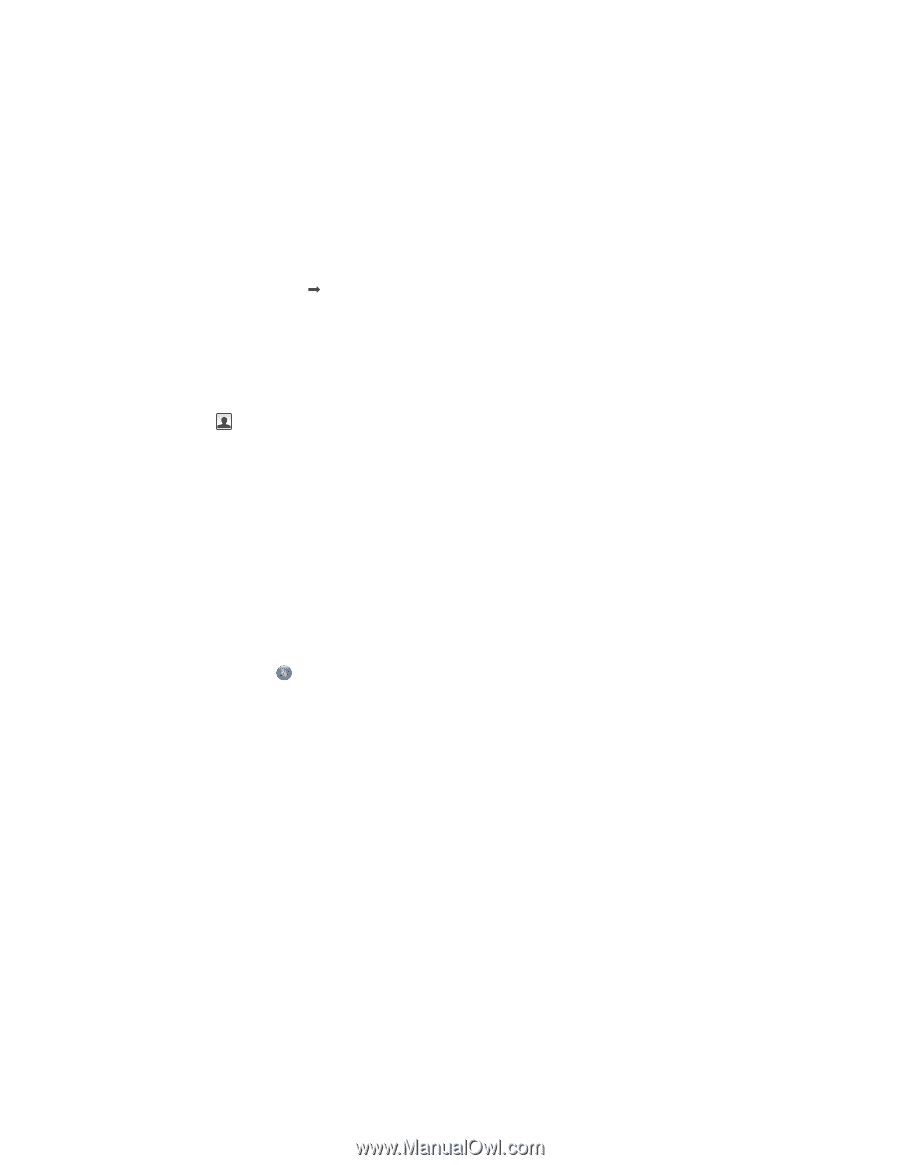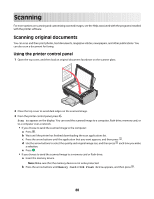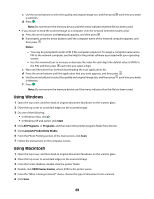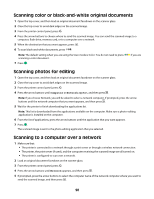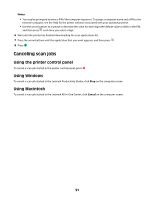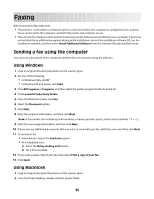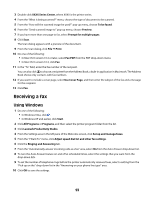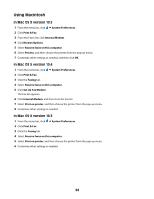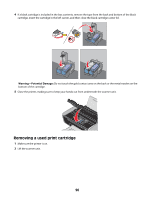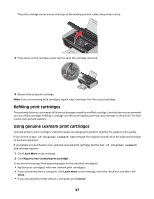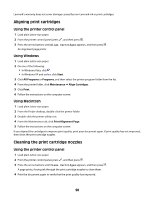Lexmark X4650 User's Guide - Page 93
Receiving a fax
 |
UPC - 734646064088
View all Lexmark X4650 manuals
Add to My Manuals
Save this manual to your list of manuals |
Page 93 highlights
3 Double-click XXXX Series Center, where XXXX is the printer series. 4 From the "What is being scanned?" menu, choose the type of document to be scanned. 5 From the "How will the scanned image be used?" pop-up menu, choose To be faxed. 6 From the "Send scanned image to" pop-up menu, choose Preview. 7 If you have more than one page to fax, select Prompt for multiple pages. 8 Click Scan. The Scan dialog appears with a preview of the document. 9 From the Scan dialog, click File Œ Print. 10 Do one of the following: • In Mac OS X version 10.4 or later, select Fax PDF from the PDF drop-down menu. • In Mac OS X version 10.3, click Fax. 11 In the "To" field, enter the fax number of the recipient. You can also click to choose a recipient from the Address Book, a built-in application in Macintosh. The Address Book shows only contacts with fax numbers. 12 If you want to include a cover page, select Use Cover Page, and then enter the subject of the fax and a message for the recipient. 13 Click Fax. Receiving a fax Using Windows 1 Do one of the following: • In Windows Vista, click . • In Windows XP and earlier, click Start. 2 Click All Programs or Programs, and then select the printer program folder from the list. 3 Click Lexmark Productivity Studio. 4 From the Settings area in the left pane of the Welcome screen, click Set up and manage faxes. 5 From the "I Want To" menu, click Adjust speed dial list and other fax settings. 6 Click the Ringing and Answering tab. 7 From the "Automatically answer incoming calls as a fax" area, select On from the Auto Answer drop-down list. 8 To turn the Auto Answer feature on and off at scheduled times, select the settings that you want from the drop-down lists. 9 To set the number of telephone rings before the printer automatically receives faxes, select a setting from the "Pick-up on the" drop-down list in the "Answering on your phone line type" area. 10 Click OK to save the settings. 93