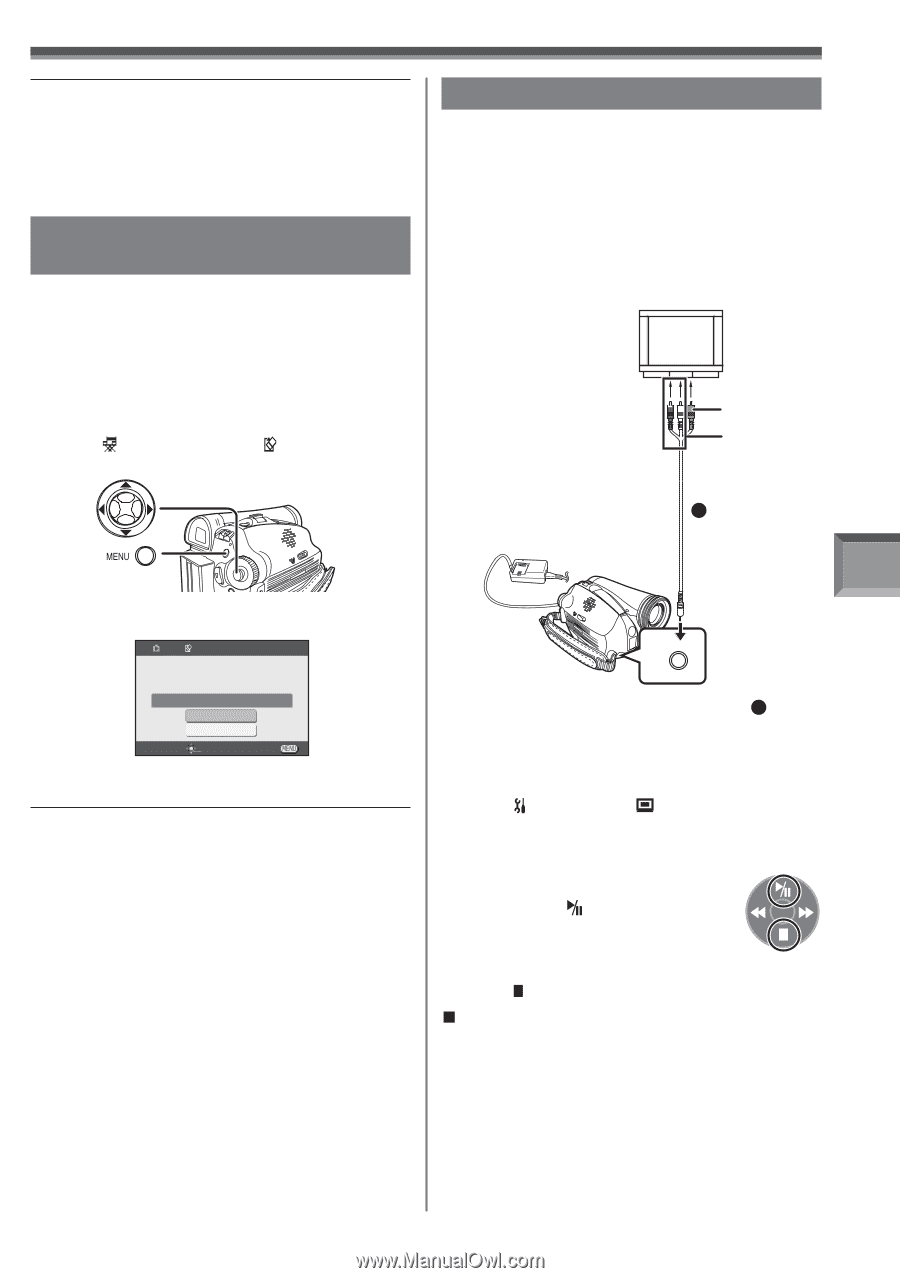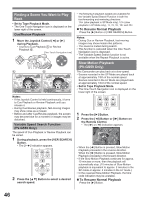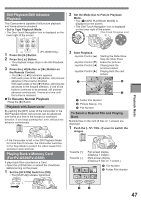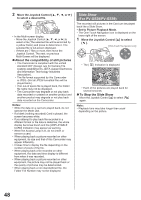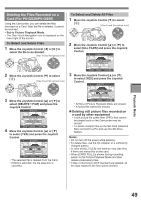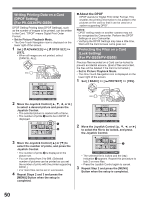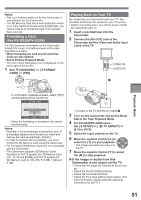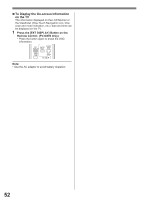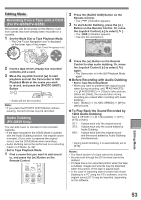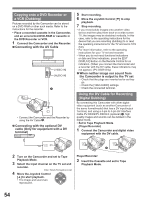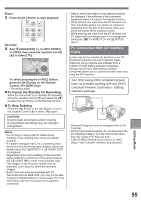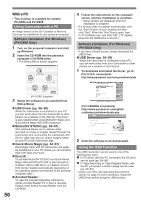Panasonic PV-GS29 Digital Video Camera - English/ Spanish - Page 51
Formatting A Card (for Pv-gs39/pv-gs59), Playing Back On Your Tv, Playback Mode
 |
UPC - 037988980123
View all Panasonic PV-GS29 manuals
Add to My Manuals
Save this manual to your list of manuals |
Page 51 highlights
Notes: • The Lock Setting carried out by this Camcorder is only effective for this Camcorder. • The SD Memory Card has a write protection switch on it. If the switch is moved to the [LOCK] side, you cannot write to or format the Card. If it is moved back, you can. Formatting a Card (For PV-GS39/PV-GS59) If a Card becomes unreadable by the Camcorder, format it for reuse. Formatting erases all the data recorded on a Card. • When formatting the card all protected files (lock) are also deleted. • Set to Picture Playback Mode. • The One-Touch Navigation icon is displayed on the lower right of the screen. 1 Set [ ADVANCED] >> [ FORMAT CARD] >> [YES]. Playing Back on Your TV By connecting your Camcorder with your TV, the recorded scenes can be viewed on your TV screen. • Before connecting them, turn off the power of both the Camcorder and TV. 1 Insert a recorded tape into this Camcorder. 2 Connect the [AV OUT] Jack of the Camcorder and the Video and Audio Input Jacks of the TV. [VIDEO IN] [AUDIO IN] 1 Playback Mode • A confirmation message appears, select [YES] and formatting will be carried out. FORMAT CARD A/V DELETES ALL DATA YES NO SETUP ENTER EXIT • When the formatting is completed, the screen becomes gray. Notes: • Normally, it is not necessary to format the card. If a message appears even though you insert and remove the card several times, format it. • In order to maintain full compatibility, you must format the SD Memory Card using the Camcorder. • PC formatted SD Memory Cards are not compatible with the Camcorder. • The Camcorder supports SD Memory Cards formatted in FAT12 system (for SD Memory Card of 8, 16, 32 and 64 MB) and FAT16 system (for SD Memory Card of 128, 256, 512 MB, 1 GB and 2 GB). • Connect to the TV with the AV Cable 1 . 3 Turn on this Camcorder and set the Mode Dial to the Tape Playback Mode. 4 For PV-GS39/PV-GS59 users : Set [ SETUP] >> [ TV ASPECT] >> [4:3] or [16:9]. 5 Select the input channel on the TV. 6 Move the Joystick Control [▲] to select the [ ] to start playback. • The image and audio are output on the TV. 7 Move the Joystick Control [▼] to select the [ ] to stop playback. „ If the image or audio from this Camcorder is not output on the TV • Check that the plugs are inserted as far as they go. • Check the [12 bit AUDIO] settings. • Check the connected terminal. • Check the TV's input setting (input switch). (For more information, please read the operating instructions for the TV.) 51