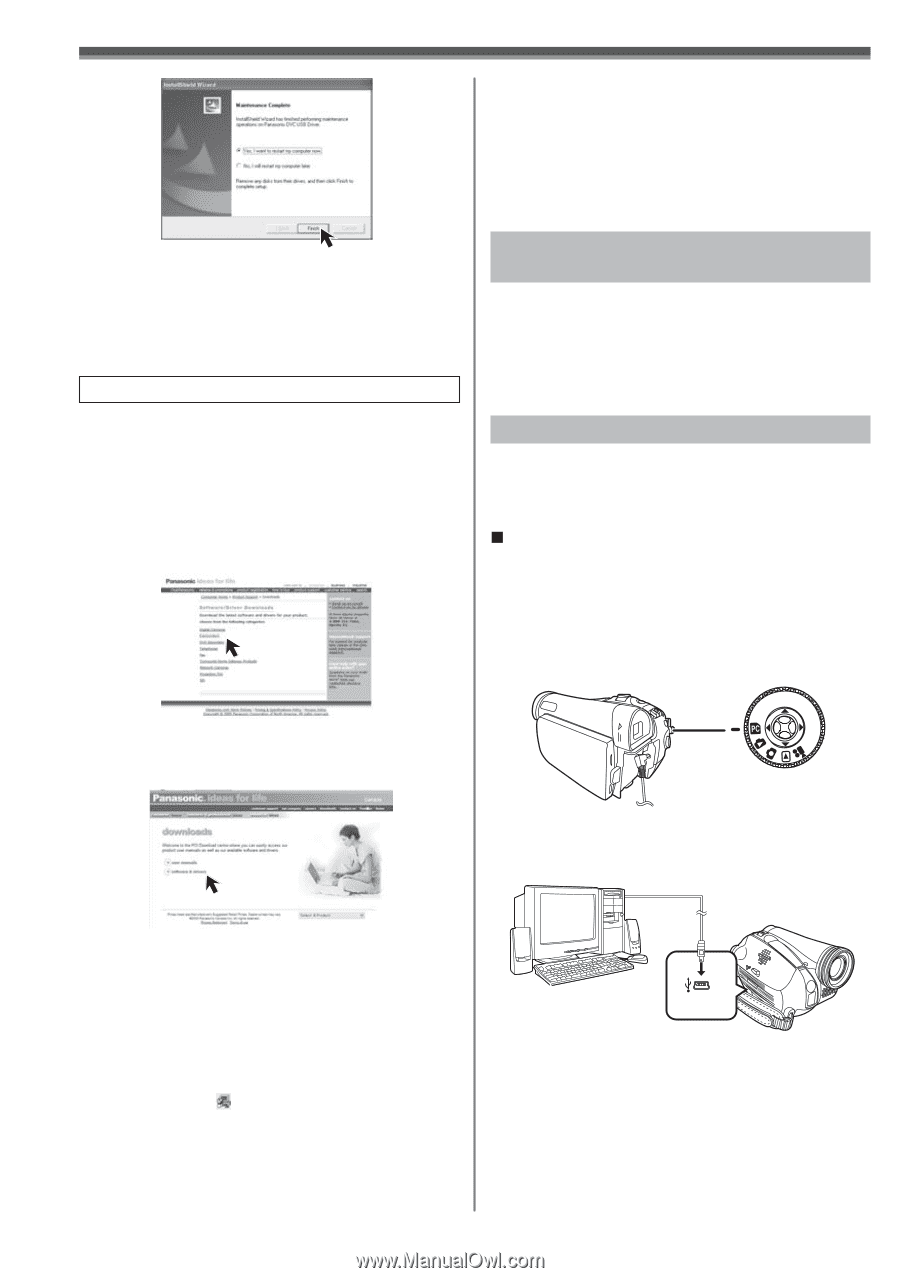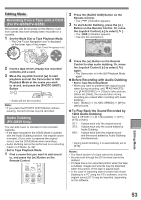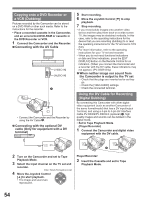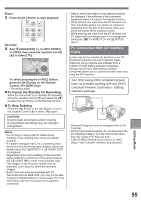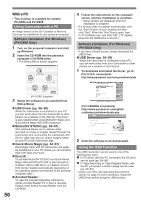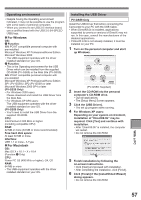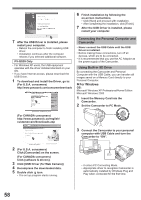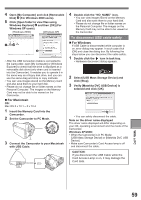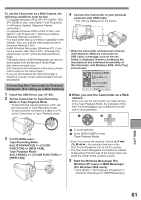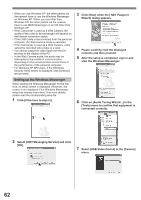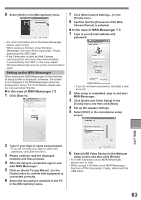Panasonic PV-GS29 Digital Video Camera - English/ Spanish - Page 58
Using Built-in SD Drive, Connecting the Personal Computer and, Camcorder, For Windows - usb driver
 |
UPC - 037988980123
View all Panasonic PV-GS29 manuals
Add to My Manuals
Save this manual to your list of manuals |
Page 58 highlights
6 Finish installation by following the on-screen instructions. • Click [Next] and proceed with installation. • After completing the installation, click [Finish]. 7 After the USB Driver is installed, please restart your computer. 7 After the USB Driver is installed, please restart your computer. • Reboot the computer to finish installing USB driver. • Installation continues after the computer reboots if you selected additional software. PV-GS39 Only • For Windows XP users, the USB equipment operates with the driver installed standard on your OS. • If you have Internet access, please download the USB Driver. 1 To download and install the Driver, go to: (For U.S.A. consumers) http://www.panasonic.com/consumerdownloads Connecting the Personal Computer and Camcorder • Never connect the USB Cable until the USB Driver is installed. • Before making these connections, turn off all devices, which are to be connected. • It is recommended that you use the AC Adaptor as the power supply of the Camcorder. Using Built-in SD Drive By connecting the Camcorder and Personal Computer with the USB Cable, you can transfer still images saved on a Memory Card directly to your Personal Computer. „ For Windows OS: Microsoft Windows XP Professional/Home Edition Microsoft Windows 2000 1 Insert the Memory Card into the Camcorder. 2 Set the Camcorder to PC Mode. (For CANADA consumers) http://www.panasonic.ca/english/ customercare/downloads.asp 3 Connect the Camcorder to your personal computer with USB Cable and turn the Camcorder to "ON". 2 (For U.S.A. consumers) Click [Camcorder] on the screen. (For CANADA consumers) Click [software & drivers]. 3 Click [USB Driver (for Web Camera)]. 4 Decompress the downloaded data. 5 Double click icon. • The set up program starts running. • It enters PC Connecting Mode. • Appropriate driver to recognize Camcorder is automatically installed by Windows Plug and Play when connected for the first time. 58