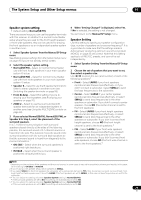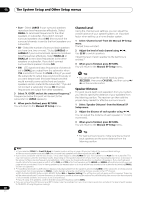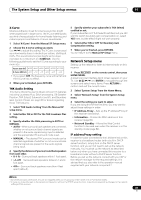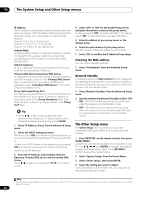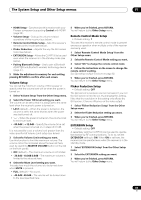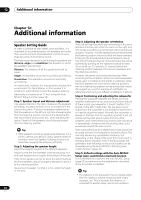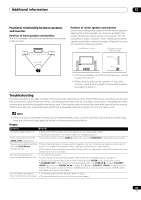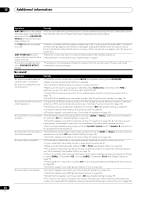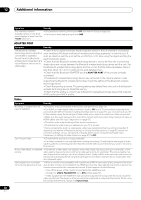Pioneer VSX-1121-K Owner's Manual - Page 83
Volume Setup, Remote Control Mode Setup, Flicker Reduction Setup, EXTENSION Setup
 |
View all Pioneer VSX-1121-K manuals
Add to My Manuals
Save this manual to your list of manuals |
Page 83 highlights
The System Setup and Other Setup menus 11 • HDMI Setup - Synchronizes this receiver with your Pioneer component supporting Control with HDMI (page 52). • Volume Setup - Sets up the volume-related operations of this receiver (see below). • Remote Control Mode Setup - Sets this receiver's remote control mode (see below). • Flicker Reduction - Adjusts the way the GUI screen looks (see below). • EXTENSION Setup - Allows the CU-RF100 to be used even when the receiver is in the standby mode (see below). • Pairing Bluetooth Setup - Use to pair a Bluetooth ADAPTER and Bluetooth wireless technology device (page 47). 5 Make the adjustments necessary for each setting, pressing RETURN to confirm after each screen. Volume Setup You can set the maximum volume of this receiver or specify what the volume level will be when the power is turned on. 1 Select 'Volume Setup' from the Other Setup menu. 2 Select the Power ON Level setting you want. The volume can be set so that it is always set to the same level when the receiver's power is turned on. • LAST (default) - When the power is turned on, the volume is set to the same level as when the power was last turned off. • "---" - When the power is turned on, the volume is set to minimum level. • -80.0dB to +12.0dB - Specify the volume to be set when the power is turned on, in steps of 0.5 dB. It is not possible to set a volume level greater than the value specified at Volume Limit setup (see below). 3 Select the Volume Limit setting you want. Use this function to limit the maximum volume. The volume cannot be increased above the level set here, even by operating MASTER VOLUME button (or the dial on the front panel). • OFF (default) - The maximum volume is not limited. • -20.0dB/-10.0dB/0.0dB - The maximum volume is limited to the value set here. 4 Select the Mute Level setting you want. This sets how much the volume is to be turned down when MUTE is pressed. • FULL (default) - No sound. • -40.0dB/-20.0dB - The volume will be turned down to the level specified here. 5 When you're finished, press RETURN. You will return to the Other Setup menu. Remote Control Mode Setup • Default setting: 1 This sets this receiver's remote control mode to prevent erroneous operation when multiple units of the receiver are being used. 1 Select 'Remote Control Mode Setup' from the Other Setup menu. 2 Select the Remote Control Mode setting you want. 3 Select "OK" to change the remote control mode. 4 Follow the instructions on the screen to change the remote control's setting. See Operating multiple receivers on page 62. 5 When you're finished, press RETURN. You will return to the Other Setup menu. Flicker Reduction Setup • Default setting: OFF The GUI screen's resolution can be increased. If you feel the GUI screen is hard to see, try changing this setting. Note that the resolution in this setting only affects the GUI screen; it has no influence on the video output. 1 Select 'Flicker Reduction Setup' from the Other Setup menu. 2 Select the Flicker Reduction setting you want. 3 When you're finished, press RETURN. You will return to the Other Setup menu. EXTENSION Setup • Default setting: OFF A separately sold the CU-RF100 can be used to operate the receiver by RF communications. To do so, set the EXTENSION setting to ON. When ON is set here, the receiver can be operated even when the receiver is in the standby mode. 1 Select 'EXTENSION Setup' from the Other Setup menu. 2 Select the EXTENSION setting you want. 3 When you're finished, press RETURN. You will return to the Other Setup menu. 83 En