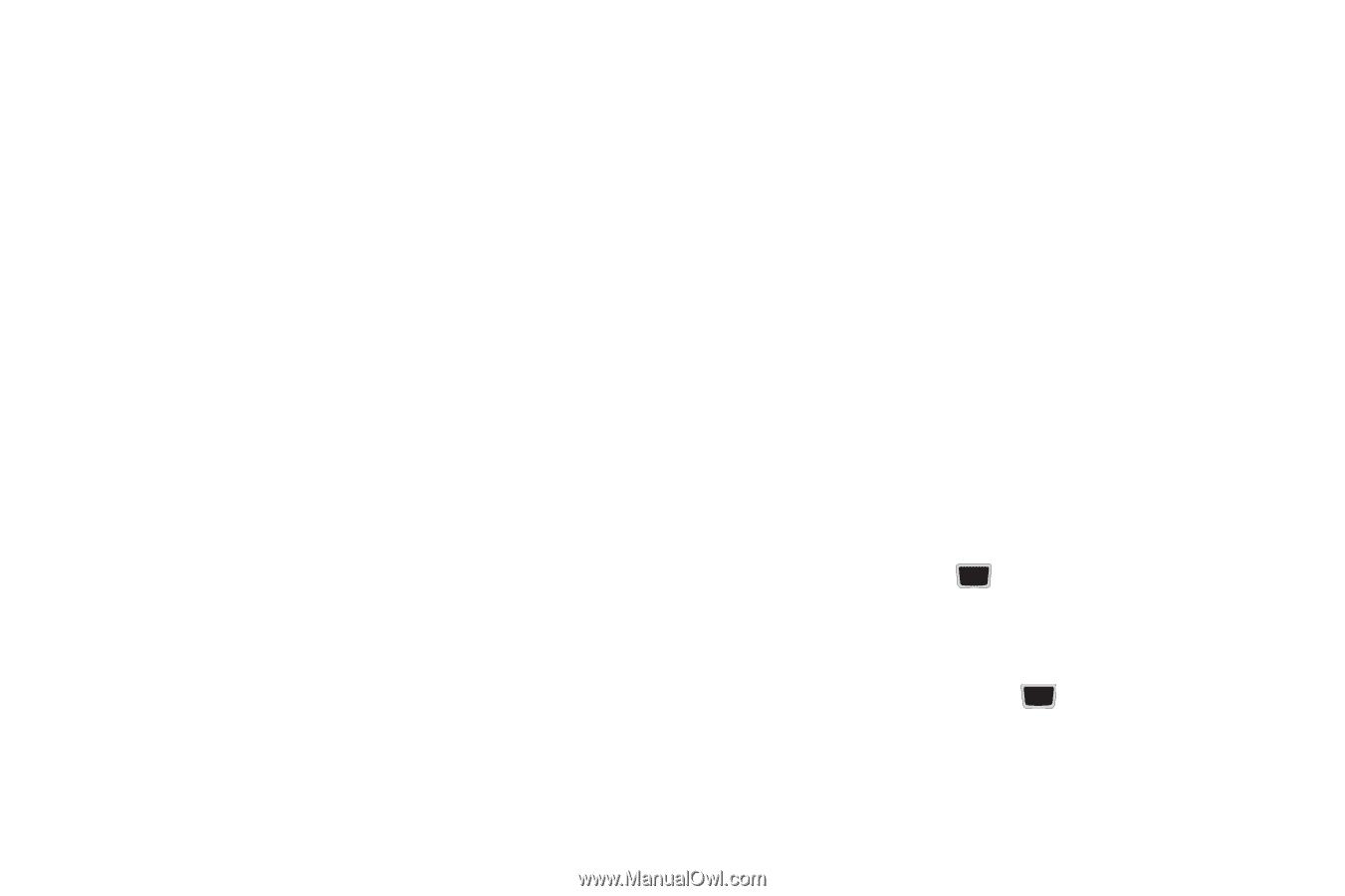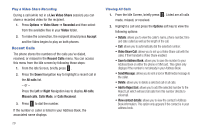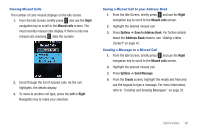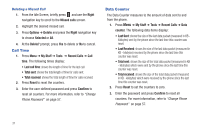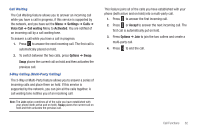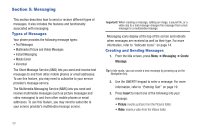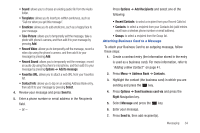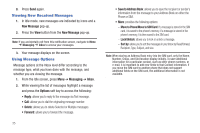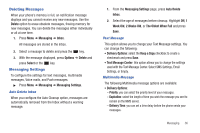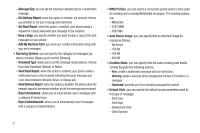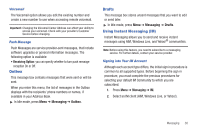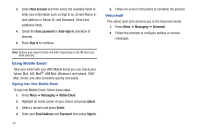Samsung SGH-A667 User Manual (user Manual) (ver.f10) (English) - Page 39
Favorites URL, Contact Info - reviews
 |
View all Samsung SGH-A667 manuals
Add to My Manuals
Save this manual to your list of manuals |
Page 39 highlights
• Sound: allows you to choose an existing audio file from the Audio folder. • Templates: allows you to insert pre-written sentences, such as "Call me when you get this message". • Emoticon: allows you to add emoticons, such as a happy face to your message. • Take Picture: allows you to temporarily exit the message, take a photo with phone's camera, and then add it to your message by pressing Add. • Record Video: allows you to temporarily exit the message, record a video clip using the phone's camera, and then add it to your message by pressing Add. • Record Sound: allows you to temporarily exit the message, record an audio clip using the phone's microphone, and then add it to your message by pressing Options ➔ Add to message. • Favorites URL: allows you to attach a web URL from your Favorites list. • Contact Info: allows you to tap on an existing Address Book entry, then add it to your message by pressing Select. 4. Review your message and press Send to. 5. Enter a phone number or email address in the Recipients field. - or - Press Options ➔ Add Recipients and select one of the following: • Recent Contacts: to select a recipient from your Recent Calls list. • Contacts: to select a recipient from your Contacts list (valid entries must have a wireless phone number or email address). • Groups: to select a recipient from the Group list. Attaching Business Card to a Message To attach your Business Card to an outgoing message, follow these steps: 1. Create a contract entry (the information stored in the entry is used as a business card). For more information, refer to "Adding a New Contact" on page 41. 2. Press Menu ➔ Address Book ➔ Contacts. 3. Highlight the contact (the business card) in which you are sending and press the key. 4. Press Options ➔ Send business card via and press the Right Navigation key. 5. Select Message and press the key. 6. Enter your message. 7. Press Send to, then add recipient(s). Messaging 34