Samsung SGH-T599 User Manual T-mobile Sgh-t599 Galaxy Exhibit English User Man - Page 140
Opening an Exchange Email, Refreshing Exchange Email, Activate device administrator?
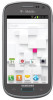 |
View all Samsung SGH-T599 manuals
Add to My Manuals
Save this manual to your list of manuals |
Page 140 highlights
10. With the new server information entered, tap Next. 11. Read the on-screen Activation and, when prompted, tap OK. The device then verifies your incoming server settings. 12. If prompted, read the Remote security administration information and tap OK to accept the service and continue. 13. Adjust the various on-screen configuration fields and tap Next. It may take a few seconds for the next screen to load. • Enabling the Automatically download attachments when connected to Wi-Fi option decreases the wait time to access large email attachments. 14. If prompted, read the Activate device administrator? screen and tap Activate to complete the email setup process. Note: This process can take a few minutes. If the previous setup screen re-appears, ignore it and do not alter any fields during this process. 15. Identify your new work email account with a unique name (Ex: Work), then tap Done. Opening an Exchange Email 1. From the Home screen, tap ➔ (Email). 2. Tap the account name field (upper-left) to open the complete email account list page. 3. Select an exchange email account and tap an email message. Refreshing Exchange Email 1. From the Home screen, tap ➔ (Email). 2. Select an Exchange email account. 3. Tap (Refresh). 135















