Samsung SGH-T599 User Manual T-mobile Sgh-t599 Galaxy Exhibit English User Man - Page 260
Running Services, Storage Used, Settings, Application manager, RUNNING, Show cached processes
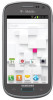 |
View all Samsung SGH-T599 manuals
Add to My Manuals
Save this manual to your list of manuals |
Page 260 highlights
5. Select a reason for uninstalling the application, then tap OK. Running Services The Running services option allows you to view and control currently running services such as Backup, Google Talk, SNS (messaging), Swype, and more. 1. From the Home screen, press and then tap Settings ➔ Application manager. 2. Tap the RUNNING tab to view all currently active and running applications. This tab also shows the total RAM being used by these currently active applications. 3. Tap a process and select Stop to end the process and stop it from running. When you stop the process the service or application will no longer run until you start the process or application again. 4. Tap Show cached processes to view additional cached applications. Important! Stopping a process might have undesirable consequences on the application. Storage Used This option allows you to view a list (on the current tab) of current applications as sorted by size. 1. From the Home screen, press and then tap Settings ➔ Application manager. 2. Tap the ALL tab to display all available applications. 3. Press and then tap Sort by size to change the current list to show items based on the amount of storage they occupy. 255















