Samsung SGH-T599 User Manual T-mobile Sgh-t599 Galaxy Exhibit English User Man - Page 234
Manually Adding a Wi-Fi Network, WPS Push Button, Settings, Wi-Fi, Add Wi-Fi network, Security
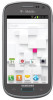 |
View all Samsung SGH-T599 manuals
Add to My Manuals
Save this manual to your list of manuals |
Page 234 highlights
Manually Adding a Wi-Fi Network 1. From the Home screen, press and then tap Settings ➔ Wi-Fi ➔ Add Wi-Fi network. 2. Enter the Network SSID (the name of your Wireless Access Point). 3. Tap the Security field and select a security option. This must match the current security setting on your target WAP. 4. Enter your WAP's password if the WAP is secure. 5. Tap Save to store the new information and connect to the target WAP. Note: An SSID is a unique key which identifies a wireless LAN. Its purpose is to stop other wireless equipment from accessing your LAN - whether accidentally or intentionally. To communicate, wireless devices must be configured with the same SSID. WPS Push Button The WPS (Wi-Fi Protected Setup) feature (sometimes associated with a physical or on-screen button on most WAPs) allows you to pair your device and WAP without the need for entering a passcode. This process is similar to Wi-Fi Direct pairing. In this case, once the WPS feature is active on your WAP, your device can then detect it and then immediately pair to it. Note: WPS-capable routers appear in the Wi-Fi list of available devices with the term (WPS available) below their name. To pair your device using WPS: 1. Follow the WPS activation instructions specific to your Wireless Access Point. 2. From the Home screen, press Settings ➔ Wi-Fi. and then tap 3. Press then tap WPS push button. 4. Once the connection is complete, confirm the external router now appears in the Wi-Fi list as connected. 229















