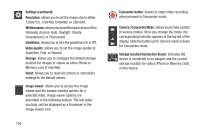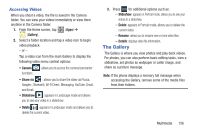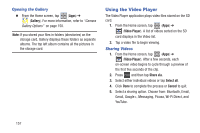Samsung SGH-T599 User Manual T-mobile Sgh-t599 Galaxy Exhibit English User Man - Page 157
Assigning an Image as a Contact Photo, Gallery, Set as, Contact photo, Home screen
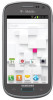 |
View all Samsung SGH-T599 manuals
Add to My Manuals
Save this manual to your list of manuals |
Page 157 highlights
Assigning an Image as a Contact Photo 1. From the Home screen, tap (Apps) ➔ (Gallery). 2. Select a folder location and tap a file to open it. 3. With the image displayed, press Set as ➔ Contact photo. and then tap 4. Tap a contact to make a selection. 5. Use the on-screen crop the image by dragging it around or out from its corners. 6. Tap Done to store the new image. Assigning an Image as a Wallpaper 1. From the Home screen, tap (Apps) ➔ (Gallery). 2. Select a folder location and tap a file to open it. 3. With the image displayed, press and then tap Set as. 4. Select one of the these options: • Home screen assigns the current image to the home screen background. This image is spread across all available screens. • Lock screen assigns the selected image to the background for the lock screen. • Home and lock screens assigns the current image to both the Home screen and Lock screens. 5. Touch and drag the crop box anywhere on the picture. Touch and drag the sides of the crop box to zoom in or out to create a cropped area. 6. Tap Done to assign the wallpaper image. - or - Tap Cancel to stop without updating the wallpaper image. Multimedia 152