Samsung SGH-T599 User Manual T-mobile Sgh-t599 Galaxy Exhibit English User Man - Page 94
Using Predictive Text, Learn from Gmail
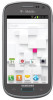 |
View all Samsung SGH-T599 manuals
Add to My Manuals
Save this manual to your list of manuals |
Page 94 highlights
• T9 Trace like using Swipe, allows you to enter text by sliding your fingers across the on-screen keyboard. This feature is optimized for use with the on-screen QWERTY keyboard. • Advanced: provides additional features such as: - Auto capitalization automatically capitalizes the first letter of the first word in each sentence (standard English style). - Auto spacing automatically inserts spaces between words. - Auto-punctuate automatically inserts a full stop in a sentence by tapping the space bar twice when using the on-screen QWERTY keyboard. - Character preview provides an automatic preview of the current character selection within the text string. This is helpful when multiple characters are available within one key. - Key-tap sound enables auditory feedback when you tap an on-screen key. • Tutorial launches a brief on-screen tutorial covering the main concepts related to the Samsung keyboard. • Reset settings resets the keyboard settings back to their original configuration. 89 Using Predictive Text Predictive text is a system that has next-letter prediction and regional error correction, which compensates for users pressing the wrong keys on QWERTY keyboards. 1. From the Home screen, press and then tap Settings ➔ Language and input ➔ (adjacent to the Samsung keyboard field). - or - From within an active text entry screen, touch and hold (Input Methods) and select Settings, then tap to reveal the Samsung keyboard settings screen. 2. In a single motion touch and slide the Predictive text slider to the right to turn it on ON . 3. Tap the Predictive text field and configure any of the following advanced options: • Personalized data activate this feature to use the personal language data that you have entered and selected to make your text entry prediction results better. By enabling this feature you can choose from the following personalization features: • Learn from Gmail allows you to sign in to your existing Gmail account and add used text to your personal dictionary.















