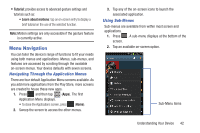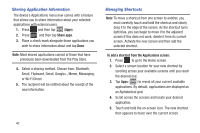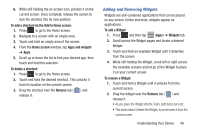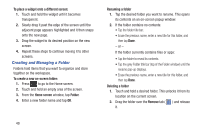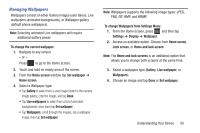Samsung SGH-T599 User Manual T-mobile Sgh-t599 Galaxy Exhibit English User Man - Page 51
Adjusting the Home Screen Mode, To insert a new primary shortcut, Basic mode, Settings
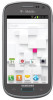 |
View all Samsung SGH-T599 manuals
Add to My Manuals
Save this manual to your list of manuals |
Page 51 highlights
To insert a new primary shortcut: 1. Press and then tap (Apps). 2. Locate your desired application, then touch and hold the on-screen icon to position it on a desired screen. 3. Locate the screen with the desired shortcut you want to add as the new primary shortcut. 4. Touch and hold the shortcut until it detaches from the screen. 5. In a single motion, touch and hold the new shortcut, then drag it to the empty space in the row of primary shortcuts. The new primary shortcut will now appear on both the Home and Extended screens. Adjusting the Home Screen Mode This application allows you to change the Home screen mode and choose between Basic mode and Easy mode. • Basic mode: displays screens, shortcuts, and widgets in their standard view (as seen on most Android devices). • Easy mode: makes navigation easier by increasing the size of most application shortcuts, providing an entire page with large Contact entries, and creating other easy to access and view widgets. This mode is intended for first-time smartphone users. 1. From the Home screen, press and then tap Settings ➔ (Home screen mode). 2. Tap the pull-down dropbox and select one of the following options: • Basic mode: provides conventional layout for the apps and widgets on your home screens. • Easy mode: provides easier user experience for first-time smartphone users on the home screens. 3. Tap Apply and give your device a few seconds to update the device with the new look and feel. For more information, refer to "Home Screen Mode" on page 248. Understanding Your Device 46