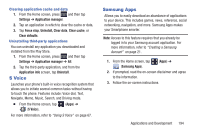Samsung SGH-T599N User Manual Metropcs Sgh-t599n Galaxy Exhibit English User M - Page 197
Launching an Installed Google Application, Important, Install, Accept & download, My Apps
 |
View all Samsung SGH-T599N manuals
Add to My Manuals
Save this manual to your list of manuals |
Page 197 highlights
Important! If the selected application requires access to data or control of a function on your device, the Play Store displays the information the application will access. Tap OK if you agree to the conditions of the application. Once you tap OK on this screen you are responsible for using this application on the device and the amount of data it uses. Use this feature with caution. 4. Tap Install ➔ Accept & download. Note: Use caution with applications which request access to any personal data, functions, or significant amounts of data usage times. 5. If prompted, follow the on-screen instructions to pay for the application. 6. Check the progress of the current download by opening the Notifications panel. The content download icon appears in the notification area of the status bar. 7. On the main Play Store screen, press and then tap My Apps, tap an installed application in the list, and then tap Open. Tip: The newly downloaded applications display in the applications list and are shown in alphabetical order if the View Type is set to Alphabetical grid or Alphabetical list, or at the end of the list if View type is set to Customizable grid. Note: A data plan is required to use this feature. Charges may apply. Please contact your service provider for further details. Launching an Installed Google Application 1. From the Home screen, tap (Apps). 2. Tap the newly installed application. This application is typically located on the last Applications page. Applications and Development 192