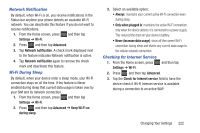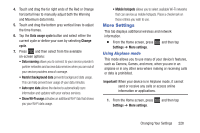Samsung SGH-T599N User Manual Metropcs Sgh-t599n Galaxy Exhibit English User M - Page 232
Data Usage, Scanning for Devices
 |
View all Samsung SGH-T599N manuals
Add to My Manuals
Save this manual to your list of manuals |
Page 232 highlights
Scanning for Devices This option allows you to scan for active Bluetooth devices so you can pair with them. 1. From the Home screen, press Settings ➔ Bluetooth. and then tap 2. From the bottom of the Bluetooth settings page, tap Scan to search for visible external Bluetooth- compatible devices such as headsets, devices, printers, and computers. Important! Some Bluetooth devices are secured and require a PIN number to confirm and pair with them. 3. Enter a PIN to pair with the device, if one is required, and tap OK. Data Usage Monitor and mange your device's data usage capabilities. Features include activation/deactivation or network data usage, set mobile data usage for a set period of time, and view application data usage. Ⅲ From the Home screen, press Settings ➔ Data usage. and then tap To activate/deactivate Mobile data usage: 1. From the Home screen, press and then tap Settings ➔ Data usage. 2. Tap the Mobile data field to activate the feature. A green checkmark indicates the feature is active. 3. Tap the Mobile data field again to deactivate the feature. To set a mobile data limit: 1. From the Home screen, press Settings ➔ Data usage. and then tap 2. Place a check mark in the Set mobile data limit field. 3. Read the on-screen disclaimer info and tap OK. 227