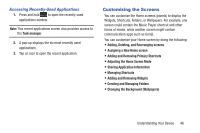Samsung SGH-T599N User Manual Metropcs Sgh-t599n Galaxy Exhibit English User M - Page 51
Customizing the Screens, Accessing Recently-Used Applications
 |
View all Samsung SGH-T599N manuals
Add to My Manuals
Save this manual to your list of manuals |
Page 51 highlights
Accessing Recently-Used Applications 1. Press and hold to open the recently-used applications window. Note: This recent applications screen also provides access to the Task manager. 2. A pop-up displays the six most recently used applications. 3. Tap an icon to open the recent application. Customizing the Screens You can customize the Home screens (panels) to display the Widgets, Shortcuts, Folders, or Wallpapers. For example, one screen could contain the Music Player shortcut and other forms of media, while another screen might contain communication apps such as Gmail. You can customize your Home screen by doing the following: • Adding, Deleting, and Rearranging screens • Assigning a New Home screen • Adding and Removing Primary Shortcuts • Adjusting the Home Screen Mode • Sharing Application Information • Managing Shortcuts • Adding and Removing Widgets • Creating and Managing Folders • Changing the Background (Wallpapers) Understanding Your Device 46