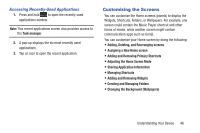Samsung SGH-T599N User Manual Metropcs Sgh-t599n Galaxy Exhibit English User M - Page 49
Menu Navigation, Navigating Through the Application Menus
 |
View all Samsung SGH-T599N manuals
Add to My Manuals
Save this manual to your list of manuals |
Page 49 highlights
• Tutorial: provides access to advanced gesture settings and tutorials such as: • Learn about motions: tap an on-screen entry to display a brief tutorial on the use of the selected function. Note: Motion settings are only accessible if the gesture feature is currently active. Menu Navigation You can tailor the device's range of functions to fit your needs using both menus and applications. Menus, sub-menus, and features are accessed by scrolling through the available on-screen menus. Your device defaults with seven screens. Navigating Through the Application Menus There are four default Application Menu screens available. As you add more applications from the Play Store, more screens are created to house these new apps. 1. Press and then tap (Apps). The first Application Menu displays. • To close the Applications screen, press (Home). 2. Sweep the screen to access the other menus. 3. Tap any of the on-screen icons to launch the associated application. Understanding Your Device 44