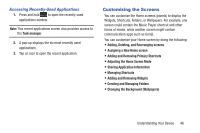Samsung SGH-T599N User Manual Metropcs Sgh-t599n Galaxy Exhibit English User M - Page 48
Using Gestures, Motion Navigation and Activation, To activate motion, Settings, Motion
 |
View all Samsung SGH-T599N manuals
Add to My Manuals
Save this manual to your list of manuals |
Page 48 highlights
Note: These screens can be re-arranged in any desired order. For more information, refer to "Customizing the Screens" on page 46. • Motion Navigation and Activation: The device comes equipped with the ability to assign specific functions to certain phone actions that are detected by both the accelerometer and gyroscope. Note: Motion must be enabled for this feature to be active. For more information, refer to "Motion Settings" on page 273. Using Gestures By activating the various gesture features within the Motion menu (page 273), you can access a variety of time saving functions. To activate motion: 1. Press ➔ and then tap Settings ➔ Motion. 2. Activate the feature by touching and sliding the Motion slider to the right to turn it on ON . 3. Tap the desired on-screen motion option. The following is a description some of the most commonly used gestures: • Shake to update: Once enabled, shake your device to rescan for Bluetooth devices, rescan for Wi-Fi devices, Refresh a Web page, etc.. • Turn over to mute/pause: Once enabled, mute incoming calls and any playing sounds by turning the device display down on a surface. This is the opposite of the Pickup to be Notified Gesture. 43