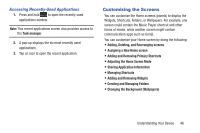Samsung SGH-T599N User Manual Metropcs Sgh-t599n Galaxy Exhibit English User M - Page 56
Adding and Removing Widgets, Creating and Managing a Folder, To add a Widget, Widgets
 |
View all Samsung SGH-T599N manuals
Add to My Manuals
Save this manual to your list of manuals |
Page 56 highlights
Adding and Removing Widgets Widgets are self-contained applications that can be placed on any screen. Unlike shortcuts, widgets appear as applications. To add a Widget: 1. Press and then tap (Apps) ➔ Widgets tab. 2. Scroll across the Widget pages and locate a desired Widget. 3. Touch and hold an available Widget until it detaches from the screen. 4. While still holding the Widget, scroll left or right across the available screens and let go of the Widget to place it on your current screen. To remove a Widget: 1. Touch and hold a Widget until it unlocks from the current screen. 2. Drag the widget over the Remove tab ( ) and release it. • As you place the Widget into the Trash, both items turn red. • This action doesn't delete the Widget, it just removes it from the current screen. 51 To place a widget onto a different screen: 1. Touch and hold the widget until it becomes transparent. 2. Slowly drag it past the edge of the screen until the adjacent page appears highlighted and it then snaps onto the new page. 3. Drag the widget to its desired position on the new screen. 4. Repeat these steps to continue moving it to other screens. Creating and Managing a Folder Folders hold items that you want to organize and store together on the workspace. To create a new on-screen folder: 1. Press to go to the Home screen. 2. Touch and hold an empty area of the screen. 3. From the Home screen window, tap Folder. 4. Enter a new folder name and tap OK.