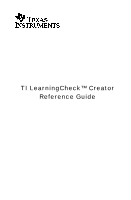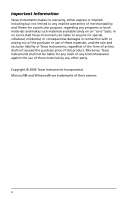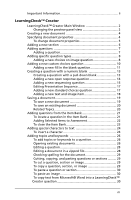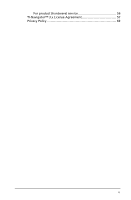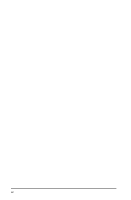Texas Instruments TIPRESENTER Reference Guide
Texas Instruments TIPRESENTER - TV/Video Presenter For ViewScreen Teacher Calculators Manual
 |
UPC - 842740000045
View all Texas Instruments TIPRESENTER manuals
Add to My Manuals
Save this manual to your list of manuals |
Texas Instruments TIPRESENTER manual content summary:
- Texas Instruments TIPRESENTER | Reference Guide - Page 1
TI LearningCheck™ Creator Reference Guide - Texas Instruments TIPRESENTER | Reference Guide - Page 2
solely on an "as-is" basis. In no event shall Texas Instruments be liable to anyone for special, collateral, incidental, or consequential liability of Texas Instruments, regardless of the form of action, shall not exceed the purchase price of this product. Moreover, Texas Instruments shall not be - Texas Instruments TIPRESENTER | Reference Guide - Page 3
Important Information ii LearningCheck™ Creator LearningCheck™ Creator Main Window 2 Changing the preview panel 13 Adding a new open response question 14 Adding a new sequencing question 15 Editing Presentation Sequence 17 Adding a new standard choices question 17 Adding a new text and image - Texas Instruments TIPRESENTER | Reference Guide - Page 4
to a calculator 46 Sending a document to a classroom network 47 To send a document to a classroom network 47 Troubleshooting LearningCheck Creator 48 Legal Information Texas Instruments Support and Service 56 For general information 56 For technical support 56 For TI-Navigator™ technical - Texas Instruments TIPRESENTER | Reference Guide - Page 5
For product (hardware) service 56 TI-Navigator™ 3.x License Agreement 57 Privacy Policy 69 v - Texas Instruments TIPRESENTER | Reference Guide - Page 6
vi - Texas Instruments TIPRESENTER | Reference Guide - Page 7
create quizzes and exams, send them to student calculators, then upload completed material to your PC for evaluation and grading. You can use the LearningCheck™ Creator or TI Connect™ to transfer LearningCheck files from a PC to a TI handheld device. The LearningCheck™ App on the - Texas Instruments TIPRESENTER | Reference Guide - Page 8
LearningCheck™ Creator Main Window The LearningCheck™ Creator window consists of two areas: the Preview panel and Content area. Preview Panel - ldisplays outline or thumbnail images of sections and questions; allows you to select a question type and create new questions. Content Area - area for - Texas Instruments TIPRESENTER | Reference Guide - Page 9
LearningCheck™ Creator 3 - Texas Instruments TIPRESENTER | Reference Guide - Page 10
Creating a new document When you launch LearningCheck™ Creator, a blank document opens, with the first section open in the Content area. You can add questions to this document and save it to create a new document. If you are working in a document, and want to create a new one (if, for instance you - Texas Instruments TIPRESENTER | Reference Guide - Page 11
panel, click . The document properties page displays. 2. Type a name for the document in the Document Title box. This name will display in the calculator's Assignment List. 3. Select a document type (Examination or Self-check) from the document type dropdown. 4. If you want to add or change any - Texas Instruments TIPRESENTER | Reference Guide - Page 12
Adding a new section To add a new section to the document 1. In the Preview pane, click . 2. Click Section. LearningCheck™ Creator adds a new section. 3. Type a title for the new section in the Title box. (If you do not designate a title, it is named Section.) You can give the same title to more - Texas Instruments TIPRESENTER | Reference Guide - Page 13
Adding questions You can include several types of questions in LearningCheck Creator documents. To see the specifics of each question type, refer to the following: • Adding a new choices on image question • Adding a new custom choices question • Adding a new fill in the blank question • Adding a new - Texas Instruments TIPRESENTER | Reference Guide - Page 14
the student views an image and selects the answer from one of the points on the image. Example: The student might be presented an image of the state of Texas and asked to identify which of three points on the image showed the location of the capital city, Austin. To add a new - Texas Instruments TIPRESENTER | Reference Guide - Page 15
4. Type a title for the question in the Title box. 5. Type the question in Text box. 6. In the Response area, click Browse, navigate to the image and Insert it into the template. The image appears in the Image area of the dialog box. 7. To add points to the image, click on the image toolbar, and - Texas Instruments TIPRESENTER | Reference Guide - Page 16
Adding a new custom choices question 1. In the Preview pane, click the Insert Item dropdown, and select Custom Choices. 2. Type the topic of the question in the Topic field. 3. Type any keywords that relate to the question in the Keyword field. Note: The Topic and Keyword information is used by the - Texas Instruments TIPRESENTER | Reference Guide - Page 17
12. In the List of Possible Responses, click the button at the left of the correct response. If this question has more than one correct response, click the Allow Multiple Responses checkbox, and then click the correct answers. Adding a new fill in the blank question 1. In the Preview pane, click the - Texas Instruments TIPRESENTER | Reference Guide - Page 18
d) Type the question leaving out the answer-don't type a blank. e) Click the place you wish to put the blank and then click Create Blank. f) Type the answer in the Response Text box. The LearningCheck™ Creator places the answer in the Question Text box with a frame around it and displays the text in - Texas Instruments TIPRESENTER | Reference Guide - Page 19
Creating a question with a numeric blank 1. Create a fill in the blank question and complete steps 1 through 4c. 2. In the Response area, click Number. The lower portion of the dialog box changes to reveal boxes for Number Tolerance and Range. Tolerance and Range are very similar, but your choice - Texas Instruments TIPRESENTER | Reference Guide - Page 20
The text you selected for the blank appears in the List of Possible Responses. 3. To add additional responses to the pull-down list, click New, and then type the response in the next box. Note: To delete a response click at the left of the response. 4. In the List of Possible Responses, click the - Texas Instruments TIPRESENTER | Reference Guide - Page 21
2. Type the topic of the question in the Topic field. 3. Type any keywords that relate to the question in the Keyword field. Note: The Topic and Keyword information is used by the Item bank to provide search criteria for finding questions. You must enter text in these fields for the question to be - Texas Instruments TIPRESENTER | Reference Guide - Page 22
or to move the response up or down the list. Note: If more than one sequence is acceptable, click No Correct Sequence. 10. Click Generate Presentation Sequence. The responses appear in random order in the - Texas Instruments TIPRESENTER | Reference Guide - Page 23
. • Clicking at the left of a response deletes the response from both boxes. • Correcting a response in the Correct Sequence box also corrects it in the Presentation Sequence box (when you finish making the change). If you add an answer to the Correct Sequence box and then close the question without - Texas Instruments TIPRESENTER | Reference Guide - Page 24
question. Adding a new text and image item The Text and Image item does not require a response, so you might use this for such things as instructions or questions for essay or classroom discussion. To add a new text and image item to a section 1. In the Preview pane, click the Insert Item dropdown - Texas Instruments TIPRESENTER | Reference Guide - Page 25
2. Type the topic of the question in the Topic field. 3. Type any keywords that relate to the question in the Keyword field. Note: The Topic and Keyword information is used by the Item bank to provide search criteria for finding questions. You must enter text in these fields for the question to be - Texas Instruments TIPRESENTER | Reference Guide - Page 26
The Save As dialog box opens. 3. Browse to the folder where you want to save the file. LearningCheck™ Creator suggests a filename the same as the document name (if you entered one). 4. Click Save to accept the suggested filename or type in a new filename and click Save. If you do not enter a title - Texas Instruments TIPRESENTER | Reference Guide - Page 27
Adding questions from the Item Bank The Item Bank stores questions from the LearningCheck documents you create, so you can re-use them. The Item Bank builds a list of topics and keywords based on the topics and keywords you assign to questions when you create them. You can find questions from - Texas Instruments TIPRESENTER | Reference Guide - Page 28
5. Check the box next to only items with images to add that to the search criteria. 6. Click to select whether the search should return items if some criteria are met, or only if all criteria are met. 7. Click Search. The Item Bank returns a list of the items which meet the conditions you specified. - Texas Instruments TIPRESENTER | Reference Guide - Page 29
REPLACE GRAPHIC To close the Item Bank f Click File > Close Item Bank or click . The Item Bank closes. If more than one Item Bank is open, the Item Bank that is in front closes. LearningCheck™ Creator 23 - Texas Instruments TIPRESENTER | Reference Guide - Page 30
to place the cursor in the text where you want to add the character(s). 2. Click . 3. Select the Device (All, Common, TI-83 Plus, TI-84 Plus Family, TI-89 Family, TI-92 Plus, or Voyage™ 200) from the drop-down list. 4. Select the Character Set (All, Math, Punctuation, Symbol, Greek, French, German - Texas Instruments TIPRESENTER | Reference Guide - Page 31
7. Click Insert to place the character into the text, or click Copy to copy the character to the clipboard, and then paste the character into the text. You can also select several characters and insert or copy them all at the same time. 8. Click the Window Close button to close the window. When - Texas Instruments TIPRESENTER | Reference Guide - Page 32
Adding topics and keywords Topics and Keywords are used to search for questions or documents on a specific topic. You may add topics and keywords to any question or item. When you add a topic or keyword to a question, that keyword is also added to the List of Topics and Keywords for the section that - Texas Instruments TIPRESENTER | Reference Guide - Page 33
To open an existing document 1. Click File > Open or click . 2. Select the document's profile in the User Profile Selection dialog box. If you always use the same profile and do not want to see this dialog box each time you open a document, click Do not show this again. The next time you open a - Texas Instruments TIPRESENTER | Reference Guide - Page 34
Editing a question To edit an existing question 1. Double-click the question to open it. 2. To change text, highlight the text you wish to change and type the new text over it. 3. To delete text, highlight the text and press the Delete key on your computer keyboard. 4. Click OK. Editing a document - Texas Instruments TIPRESENTER | Reference Guide - Page 35
Checking spelling for the document You can check spelling for a question, a section, or an entire document. To check spelling from the main window 1. In the Navigation pane or the Content pane, click the question, section, or document. 2. Click Tools > Spell Check or click . 3. Respond to the spell - Texas Instruments TIPRESENTER | Reference Guide - Page 36
2. Click Edit > Copy or click . To select multiple consecutive items for copying, hold Shift while selecting. To select multiple items that are not consecutive, hold Ctrl while selecting. To paste a question or section 1. Click the question or section immediately above the location to which you want - Texas Instruments TIPRESENTER | Reference Guide - Page 37
Moving a section or a question You can use drag-and-drop to move one or more sections in your LearningCheck™ Creator document. You can also move one or more questions within a section or move them to a different section. To move a section 1. In the Navigation pane, click the section to be moved. To - Texas Instruments TIPRESENTER | Reference Guide - Page 38
2. Click Edit > Delete or click . Renaming a section or a question You may create documents using the default section and question titles (Section 1 or Item 1), but you may find it easier to organize topics and questions if you assign section and question names that describe the topic. To rename a - Texas Instruments TIPRESENTER | Reference Guide - Page 39
Creating a new folder You can use Save As to create a new folder (and save a document into it at the same time). To create a new folder 1. Open the document you want to save. 2. Click File > Save As or click . (For a new document, Save works the same as Save As.) 3. If you haven't entered a title - Texas Instruments TIPRESENTER | Reference Guide - Page 40
9. Click Save to accept the suggested document filename or type in a new filename and click Save. If you do not enter a title for the document but do enter a name for the file, LearningCheck™ Creator changes the document title to the same as the filename. Using Undo and Redo If you have worked with - Texas Instruments TIPRESENTER | Reference Guide - Page 41
2. Select the type of report you want to print. 3. Click Print. Preview paper version of assignment 1. Click File > Print or click . 2. Select the type of report you want to preview. 3. Click Print Preview to see how the report will look. 4. Click to print the report. or Click Close to return to - Texas Instruments TIPRESENTER | Reference Guide - Page 42
Working with Images This section describes basic procedures you will use to insert and edit images in a document. • Image toolbar • Adding an image to a question • Scaling and cropping an image • Adding a point or label • Changing a point or label • Deleting a point or label • Editing an image Image - Texas Instruments TIPRESENTER | Reference Guide - Page 43
supports the following graphic image formats: • Portable Network Graphics (.PNG) • Windows bitmaps (.BMP) except compressed bitmaps • Joint Photography Experts Group images (.JPEG) • CompuServe graphics (.GIF) • TI-83, TI-83 Plus, and TI-83 Plus Silver Edition images (.83i, .8xi, .PIC) • TI-84 Plus - Texas Instruments TIPRESENTER | Reference Guide - Page 44
work in some instances, but are not supported. When you browse for files (step 3 below), only supported image types appear. You can add an any question. 5. To add points and/or labels to the image, follow the instructions for the specific type of question. To copy and paste an image You can paste - Texas Instruments TIPRESENTER | Reference Guide - Page 45
screens as images.) 2. To preview the image for the intended device, select the Device Type from the pulldown list (General, TI-83 Plus Family, TI-84 Plus Family, TI-89 Family, TI-92 Plus, or Voyage™ 200). Scaling and cropping apply only to the image sent to the device. The image saved in the edc - Texas Instruments TIPRESENTER | Reference Guide - Page 46
Adding a point or label You can add points to an image and label the points. The point tool lets you create points on any image. However, for a choices on image question, use the correct and incorrect point tools. To add a point to an image 1. Open the question, section, or document that contains - Texas Instruments TIPRESENTER | Reference Guide - Page 47
Deleting a point or label You can delete a single point or label from an image or delete all the points and labels at once. To delete a single point on an image 1. On the image toolbar, click . 2. On the image, click the point that you want to delete. To delete a single label on an image 1. On the - Texas Instruments TIPRESENTER | Reference Guide - Page 48
, or document template. Sending a LearningCheck Creator item as a Quick Poll You can send a LearningCheck Creator question to your class as a Quick Poll. The TI-Navigator network must be available, and the class must be started. 1. Open the question you want to send as a Quick Poll. 2. Click Send - Texas Instruments TIPRESENTER | Reference Guide - Page 49
3. Click the Poll Summary tab to see student responses. You can save this poll, and view the results just as you would any Quick Poll item. For more information about Quick Poll items, see The Quick Poll tool window and tabs. LearningCheck™ Creator 43 - Texas Instruments TIPRESENTER | Reference Guide - Page 50
a classroom network. • Checking AppVar size • Sending a document to a calculator • Sending a document to a classroom network Previewing a document You can , or document will look on a TI handheld device. The Preview window display will look and behave like the TI handheld device that you select. You - Texas Instruments TIPRESENTER | Reference Guide - Page 51
2. Use the PC keyboard and your mouse to simulate viewing the document on the device. • To select from a list or menu, press or option you want, then click ENTER. to highlight the • To see the rest of a question or response that is too large for the screen, press or to scroll through the text. • - Texas Instruments TIPRESENTER | Reference Guide - Page 52
send the document to a TI calculator (TI-83 Plus/TI-84 Plus Families, TI89 Family, TI-92 Plus, or Voyage™ 200 graphing handheld), you must have TI Connect™ installed and you must have a TI Connectivity Cable. To send a document to a calculator 1. Connect one end of the TI Connectivity Cable to the - Texas Instruments TIPRESENTER | Reference Guide - Page 53
the device, and select the document type. 6. Click Send. 7. The Select TI Device dialog opens, showing a list of the ports and the devices that are the device you want and click OK. Warning: Do not disconnect a TI Connectivity cable during a transfer. Sending a document to a classroom network - Texas Instruments TIPRESENTER | Reference Guide - Page 54
one another. 5. Click Send. The file is sent to the class. Troubleshooting LearningCheck Creator This section provides problem-solving information for the TI LearningCheck™ Creator. • Error messages • Troubleshooting • Frequently-asked questions • System requirements Error Messages During the normal - Texas Instruments TIPRESENTER | Reference Guide - Page 55
and exit LearningCheck™ Creator. Then re-open LCC and try again. Communication: There was an error sending to the device. Please ensure a device is present. - LearningCheck™ Creator cannot communicate with the device. Click OK to close the message box. Make sure the device is firmly connected to the - Texas Instruments TIPRESENTER | Reference Guide - Page 56
. Please reinstall the application. - You selected Send to Class, but TI-Navigator™ (or TI Connect™) was incorrectly installed. Click OK to close the message box. Reinstall TI-Navigator™ (or TI Connect™). Troubleshooting Problem: I am running Windows® 95 and the LearningCheck™ Creator will not - Texas Instruments TIPRESENTER | Reference Guide - Page 57
as icons on your desktop. Frequently-Asked Questions Q: Is the LearningCheck™ Creator replacing the StudyCards™ Creator? A: No. TI will continue to support StudyCards. Q: Can I convert a StudyCards question set into a LearningCheck document? A: You cannot directly convert a StudyCards™ Creator - Texas Instruments TIPRESENTER | Reference Guide - Page 58
52 LearningCheck™ Creator - Texas Instruments TIPRESENTER | Reference Guide - Page 59
it, you can find important information, service and support information, and the license agreement. Texas Instruments Support and Service For general information Home Page: education.ti.com KnowledgeBase and education.ti.com/support e-mail inquiries: Phone: (800) TI-CARES / (800) 842-2737 For - Texas Instruments TIPRESENTER | Reference Guide - Page 60
program(s) contained on the CD(s) and any related documentation (collectively referred to as the Program) are licensed, not sold, by Texas Instruments Incorporated (TI) and/or any applicable licensors (collectively referred to as Licensor). Specific details of the license granted are set forth below - Texas Instruments TIPRESENTER | Reference Guide - Page 61
, INCIDENTAL OR CONSEQUENTIAL DAMAGES, EVEN IF LICENSOR HAS BEEN ADVISED OF THE POSSIBILITY OF SUCH DAMAGES. IN JURISDICTIONS WHICH ALLOW TEXAS INSTRUMENTS TO LIMIT ITS LIABILITY, TI'S LIABILITY IS LIMITED TO THE APPLICABLE LICENSE FEE PAID BY YOU. Because some states do not allow the exclusion or - Texas Instruments TIPRESENTER | Reference Guide - Page 62
additions Red Hat JFFS2 work base-files base-passwd busybox tinylogin ifupdown initscripts mtd netbase resolvconf sysvinit modutils dhcpcd wireless tools from MV © 2004, 2005 Texas Instruments - Texas Instruments TIPRESENTER | Reference Guide - Page 63
the freedom to distribute copies of free software (and charge for this service if you wish), that you receive source code or can get know that what they have is not the original, so that any problems introduced by others will not reflect on the original authors' reputations. 2005 Texas Instruments - Texas Instruments TIPRESENTER | Reference Guide - Page 64
Section 2) in object code or executable form under the terms of Sections 1 and 2 above provided that you also do one of the following: © 2004, 2005 Texas Instruments - Texas Instruments TIPRESENTER | Reference Guide - Page 65
work, complete source code means all the source code for all modules it contains, plus any associated interface definition files, plus the scripts used to control compilation and installation of the executable. However, as of that system; it is up to the 84PLSE/IC/1L1/A© 2004, 2005 Texas Instruments - Texas Instruments TIPRESENTER | Reference Guide - Page 66
spirit to the present version, but may differ in detail to address new problems or concerns. Each exceptions for this. Our decision will be guided by the two goals of preserving the free DEFECTIVE, YOU ASSUME THE COST OF ALL NECESSARY SERVICING, REPAIR OR CORRECTION. 12. IN NO EVENT Texas Instruments - Texas Instruments TIPRESENTER | Reference Guide - Page 67
, applies to some specially designated software packages--typically libraries--of the Free Software Foundation and other authors who decide to 84PLSE/IC/1L1/A© 2004, 2005 Texas Instruments - Texas Instruments TIPRESENTER | Reference Guide - Page 68
of free software (and charge for this service if you wish); that you receive source original author's reputation will not be affected by problems that might be introduced by others. Finally, case is that a free library does the same job as widely used non-free libraries. In this case Texas Instruments - Texas Instruments TIPRESENTER | Reference Guide - Page 69
source code means all the source code for all modules it contains, plus any associated interface definition files, plus the scripts used to control compilation and installation of the library. Activities other , do not apply to those sections when you 84PLSE/IC/1L1/A© 2004, 2005 Texas Instruments - Texas Instruments TIPRESENTER | Reference Guide - Page 70
is unrestricted, regardless of whether it is legally a derivative work. (Executables containing this object code plus portions of the Library will still fall under Section 6.) Otherwise, if the work is a use and reverse engineering for debugging such modifications. © 2004, 2005 Texas Instruments - Texas Instruments TIPRESENTER | Reference Guide - Page 71
Library. A suitable mechanism is one that (1) uses at run time a copy of the library already present on the user's computer system, rather than copying library functions into the executable, and (2) will operate the Library or works based on it. 84PLSE/IC/1L1/A© 2004, 2005 Texas Instruments - Texas Instruments TIPRESENTER | Reference Guide - Page 72
be similar in spirit to the present version, but may differ in detail to address new problems or concerns. Each version is sometimes make exceptions for this. Our decision will be guided by the two goals of preserving the free status of SERVICING, REPAIR OR CORRECTION. © 2004, 2005 Texas Instruments - Texas Instruments TIPRESENTER | Reference Guide - Page 73
Software Foundation, Inc., 59 Temple Place - Suite 330, Boston, MA 02111, USA Updated: 27 Nov 2000 paulv End of LGPL 84PLSE/IC/1L1/A© 2004, 2005 Texas Instruments - Texas Instruments TIPRESENTER | Reference Guide - Page 74
, EXEMPLARY, OR CONSEQUENTIAL DAMAGES (INCLUDING, BUT NOT LIMITED TO, PROCUREMENT OF SUBSTITUTE GOODS OR SERVICES; LOSS OF USE, DATA, OR PROFITS; OR BUSINESS INTERRUPTION) HOWEVER CAUSED AND ON ANY THEORY POSSIBILITY OF SUCH DAMAGE. End of JPython Software License. © 2004, 2005 Texas Instruments - Texas Instruments TIPRESENTER | Reference Guide - Page 75
License: Subject to your payment of any applicable license fee, Texas Instruments Incorporated ("TI") grants you a license to copy and use the software program or lease copies of the Licensed Materials. 3 Support: Support for the Licensed Materials is described in the documentation that accompanies - Texas Instruments TIPRESENTER | Reference Guide - Page 76
making modifications to it, including all modules it contains, plus any associated interface definition files, scripts used to control caused by: i) the modification of the Original Code or ii) the combination of the Original Code with other software or devices 2004, 2005, 2006 Texas Instruments - Texas Instruments TIPRESENTER | Reference Guide - Page 77
notifying appropriate mailing lists or newsgroups) reasonably calculated to inform those who received the Covered Code You may choose to offer, and to charge a fee for, warranty, support, indemnity or liability obligations to one or more recipients of Covered Code. However , 2006 Texas Instruments - Texas Instruments TIPRESENTER | Reference Guide - Page 78
OR ANY OTHER CONTRIBUTOR) ASSUME THE COST OF ANY NECESSARY SERVICING, REPAIR OR CORRECTION. THIS DISCLAIMER OF WARRANTY CONSTITUTES AN ESSENTIAL future use of Modifications made by such Participant, or (ii) withdraw Your litigation claim with respect to the Contributor 2005, 2006 Texas Instruments - Texas Instruments TIPRESENTER | Reference Guide - Page 79
or indirect, to cause the direction or management of such entity, whether by contract or otherwise, or (ii) ownership of fifty percent (50%) or more of the outstanding shares, or (iii) beneficial ownership of such notices stating that You changed the files; and © 2004, 2005, 2006 Texas Instruments - Texas Instruments TIPRESENTER | Reference Guide - Page 80
License does not grant permission to use the trade names, trademarks, service marks, or product names of the Licensor, except as required choose to offer, and charge a fee for, acceptance of support, warranty, indemnity, or other liability obligations and/or rights 2005, 2006 Texas Instruments - Texas Instruments TIPRESENTER | Reference Guide - Page 81
, EXEMPLARY, OR CONSEQUENTIAL DAMAGES (INCLUDING, BUT NOT LIMITED TO, PROCUREMENT OF SUBSTITUTE GOODS OR SERVICES; LOSS OF USE, DATA, OR PROFITS; OR BUSINESS INTERRUPTION) HOWEVER CAUSED AND ON ANY THEORY SUCH DAMAGE. End of BERKELEY SOFTWARE DISTRIBUTION LICENSE © 2004, 2005, 2006 Texas Instruments
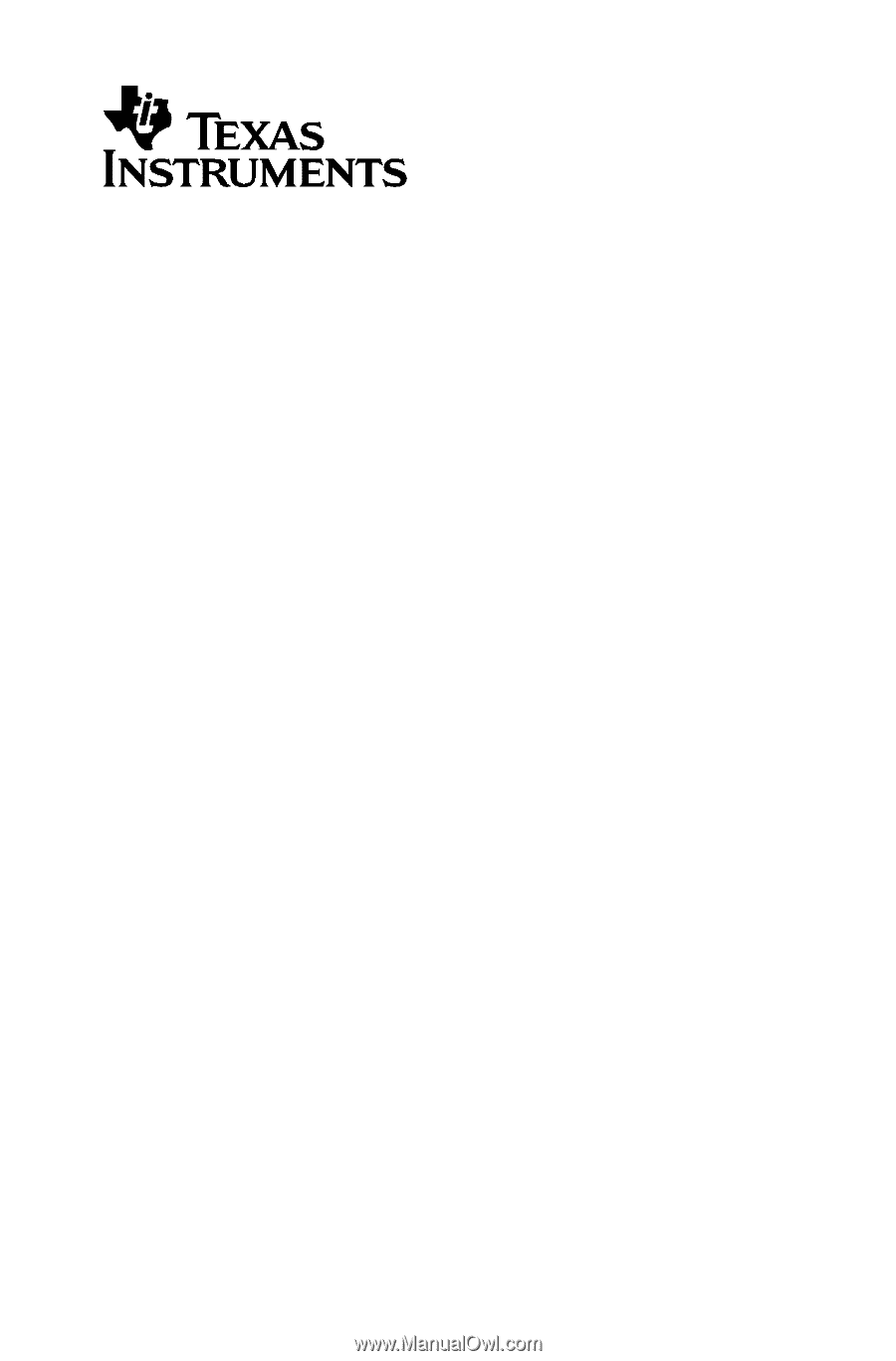
TI LearningCheck™ Creator
Reference Guide