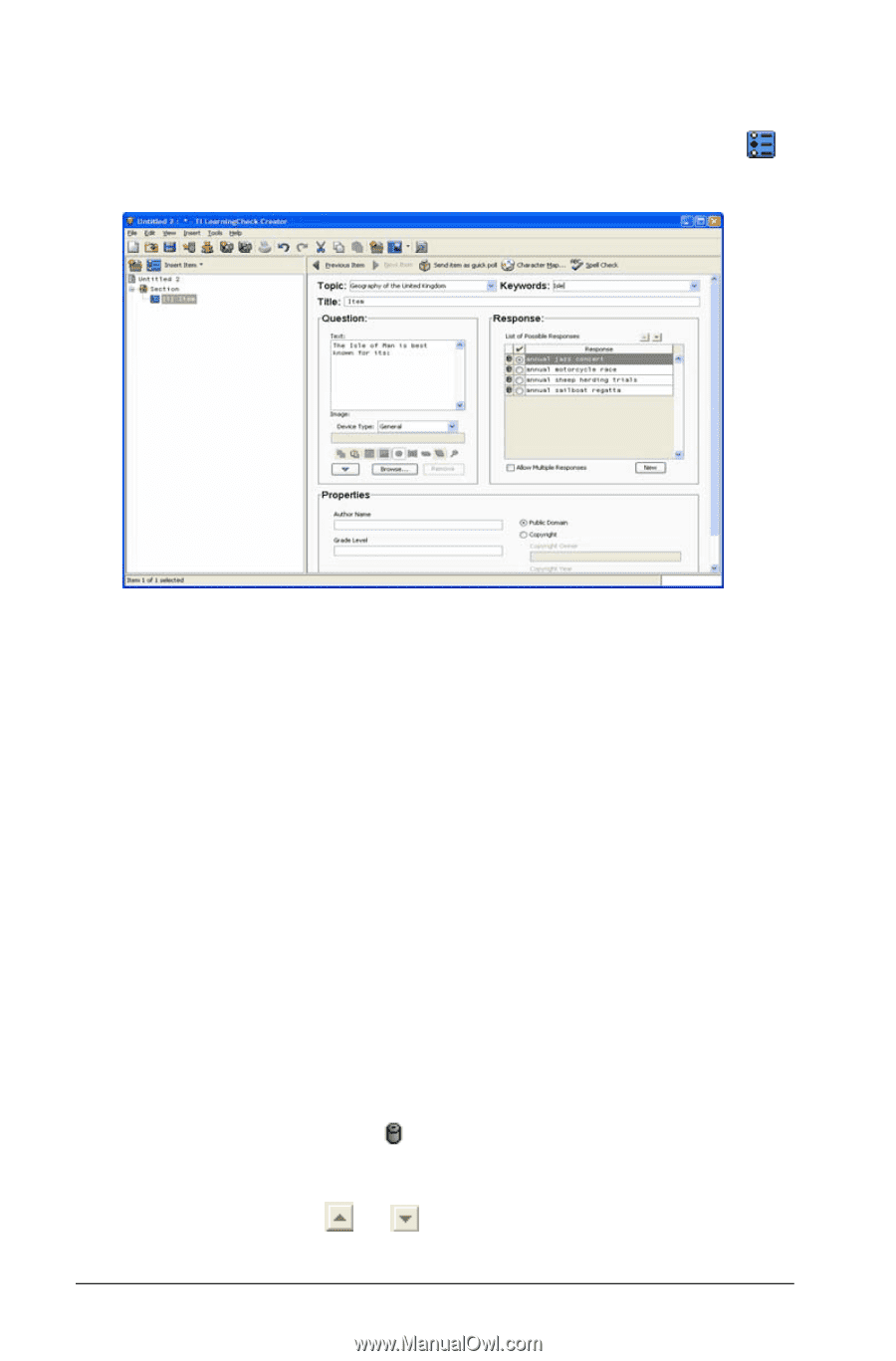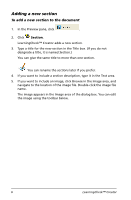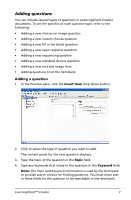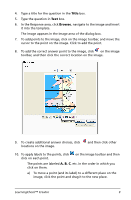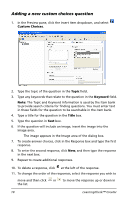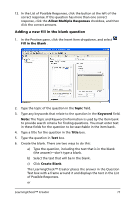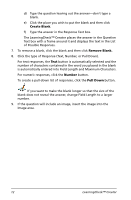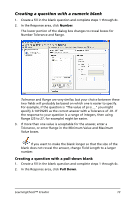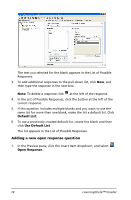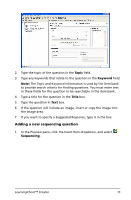Texas Instruments TIPRESENTER Reference Guide - Page 16
Adding a new custom choices question, Custom Choices, Topic, Keyword, Title
 |
UPC - 842740000045
View all Texas Instruments TIPRESENTER manuals
Add to My Manuals
Save this manual to your list of manuals |
Page 16 highlights
Adding a new custom choices question 1. In the Preview pane, click the Insert Item dropdown, and select Custom Choices. 2. Type the topic of the question in the Topic field. 3. Type any keywords that relate to the question in the Keyword field. Note: The Topic and Keyword information is used by the Item bank to provide search criteria for finding questions. You must enter text in these fields for the question to be searchable in the item bank. 4. Type a title for the question in the Title box. 5. Type the question in Text box. 6. If the question will include an image, insert the image into the Image area. The image appears in the Image area of the dialog box. 7. To create answer choices, click in the Response box and type the first response. 8. To enter the second response, click New, and then type the response in the next box. 9. Repeat to create additional responses. 10. To delete a response, click at the left of the response. 11. To change the order of the responses, select the response you wish to move and then click or to move the response up or down in the list. 10 LearningCheck™ Creator