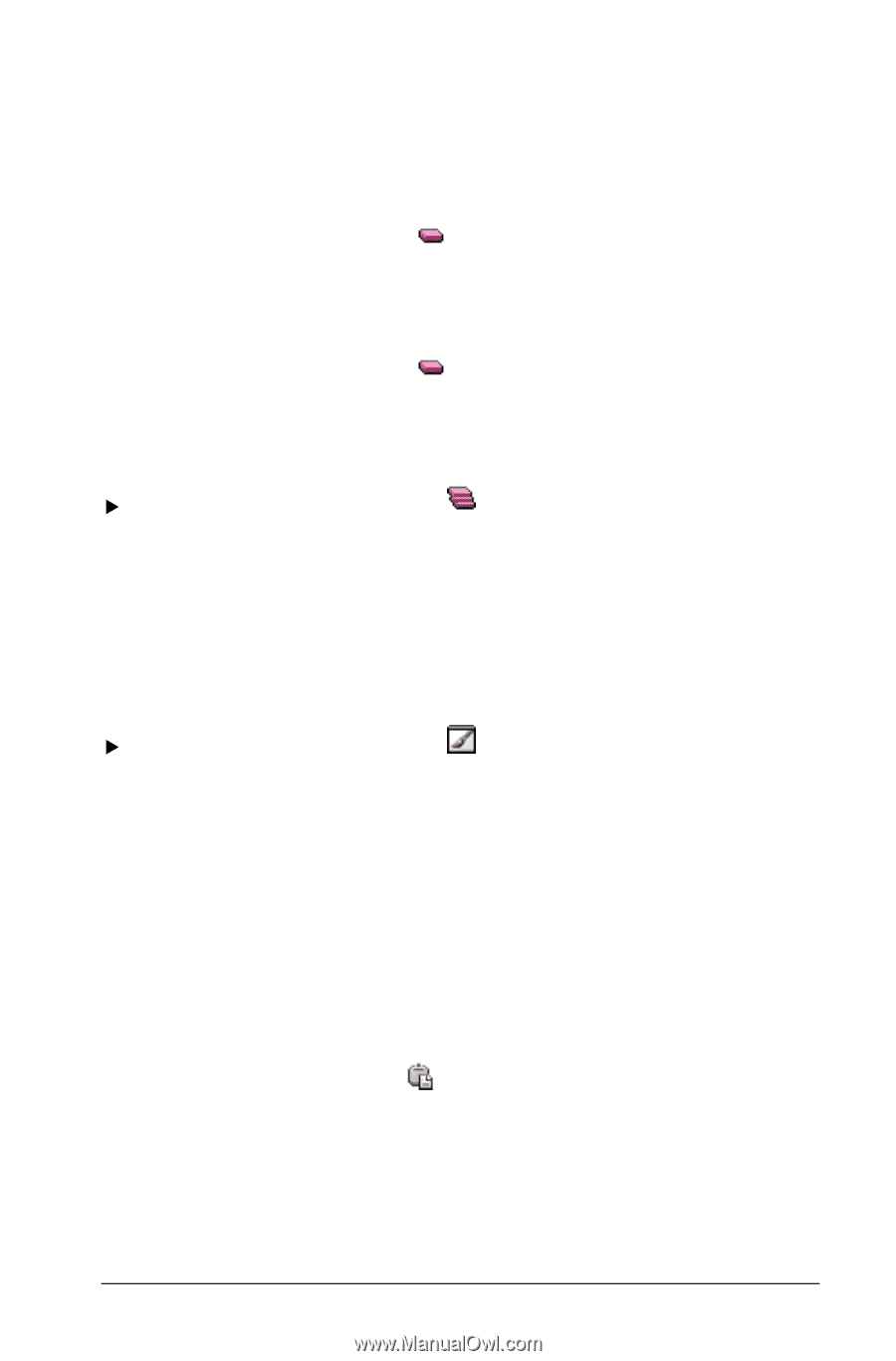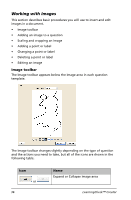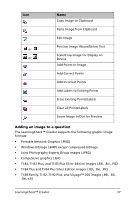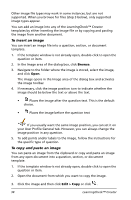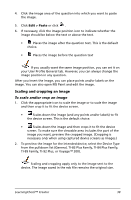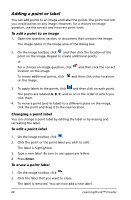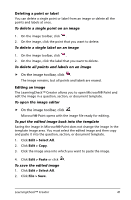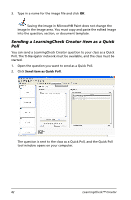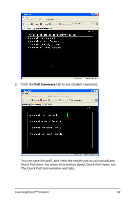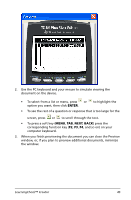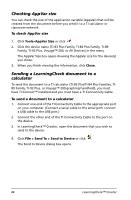Texas Instruments TIPRESENTER Reference Guide - Page 47
Deleting a point or label, Editing an image, To delete a single label on an image
 |
UPC - 842740000045
View all Texas Instruments TIPRESENTER manuals
Add to My Manuals
Save this manual to your list of manuals |
Page 47 highlights
Deleting a point or label You can delete a single point or label from an image or delete all the points and labels at once. To delete a single point on an image 1. On the image toolbar, click . 2. On the image, click the point that you want to delete. To delete a single label on an image 1. On the image toolbar, click . 2. On the image, click the label that you want to delete. To delete all points and labels on an image f On the image toolbar, click . The image remains, but all points and labels are erased. Editing an image The LearningCheck™ Creator allows you to open Microsoft® Paint and edit the image in a question, section, or document template. To open the image editor f On the image toolbar, click . Microsoft® Paint opens with the image file ready for editing. To put the edited image back into the template Saving the image in Microsoft® Paint does not change the image in the template image area. You must select the edited image and then copy and paste it into the question, section, or document template. 1. Click Edit > Select All. 2. Click Edit > Copy. 3. Click the image area into which you want to paste the image. 4. Click Edit > Paste or click . To save the edited image 1. Click Edit > Select All. 2. Click File > Save. LearningCheck™ Creator 41