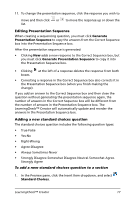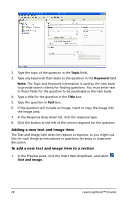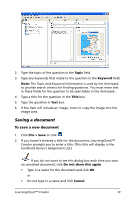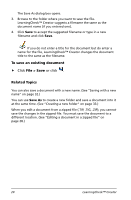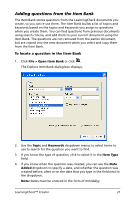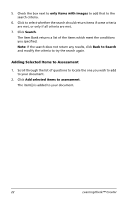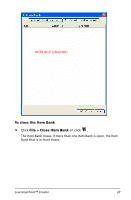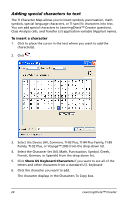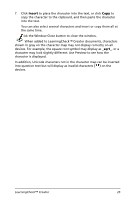Texas Instruments TIPRESENTER Reference Guide - Page 28
Adding Selected Items to Assessment, and modify the criteria to try the search again.
 |
UPC - 842740000045
View all Texas Instruments TIPRESENTER manuals
Add to My Manuals
Save this manual to your list of manuals |
Page 28 highlights
5. Check the box next to only items with images to add that to the search criteria. 6. Click to select whether the search should return items if some criteria are met, or only if all criteria are met. 7. Click Search. The Item Bank returns a list of the items which meet the conditions you specified. Note: If the search does not return any results, click Back to Search and modify the criteria to try the search again. Adding Selected Items to Assessment 1. Scroll through the list of questions to locate the one you wish to add to your document. 2. Click Add selected items to assessment. The item(s) is added to your document. 22 LearningCheck™ Creator
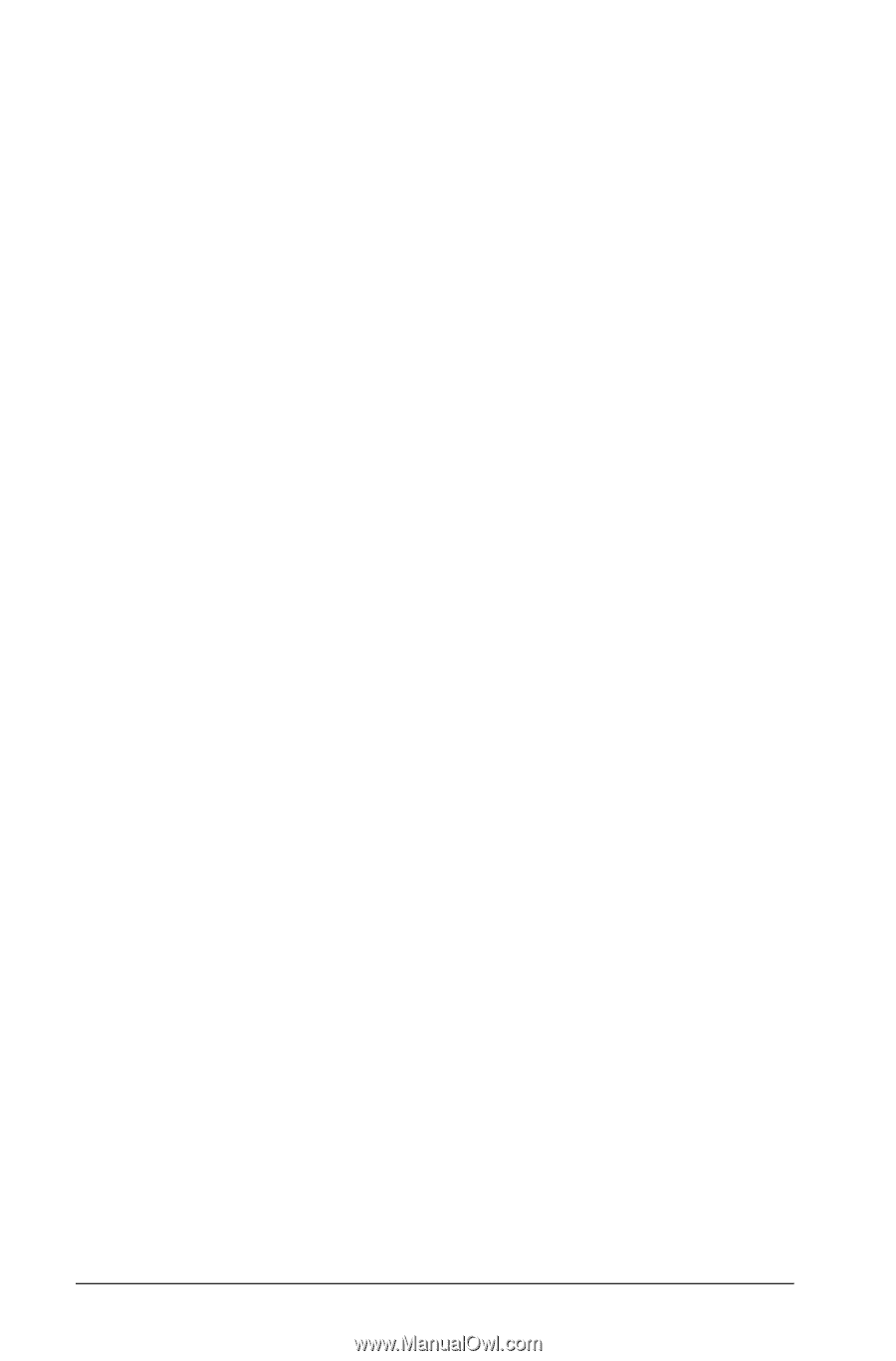
22
LearningCheck™ Creator
5.
Check the box next to
only items with images
to add that to the
search criteria.
6.
Click to select whether the search should return items if some criteria
are met, or only if all criteria are met.
7.
Click
Search
.
The Item Bank returns a list of the items which meet the conditions
you specified.
Note:
If the search does not return any results, click
Back to Search
and modify the criteria to try the search again.
Adding Selected Items to Assessment
1.
Scroll through the list of questions to locate the one you wish to add
to your document.
2.
Click
Add selected items to assessment
.
The item(s) is added to your document.